Oracle RAC 12cR2安装手册(1)--虚拟机的准备
创建第一台虚拟机
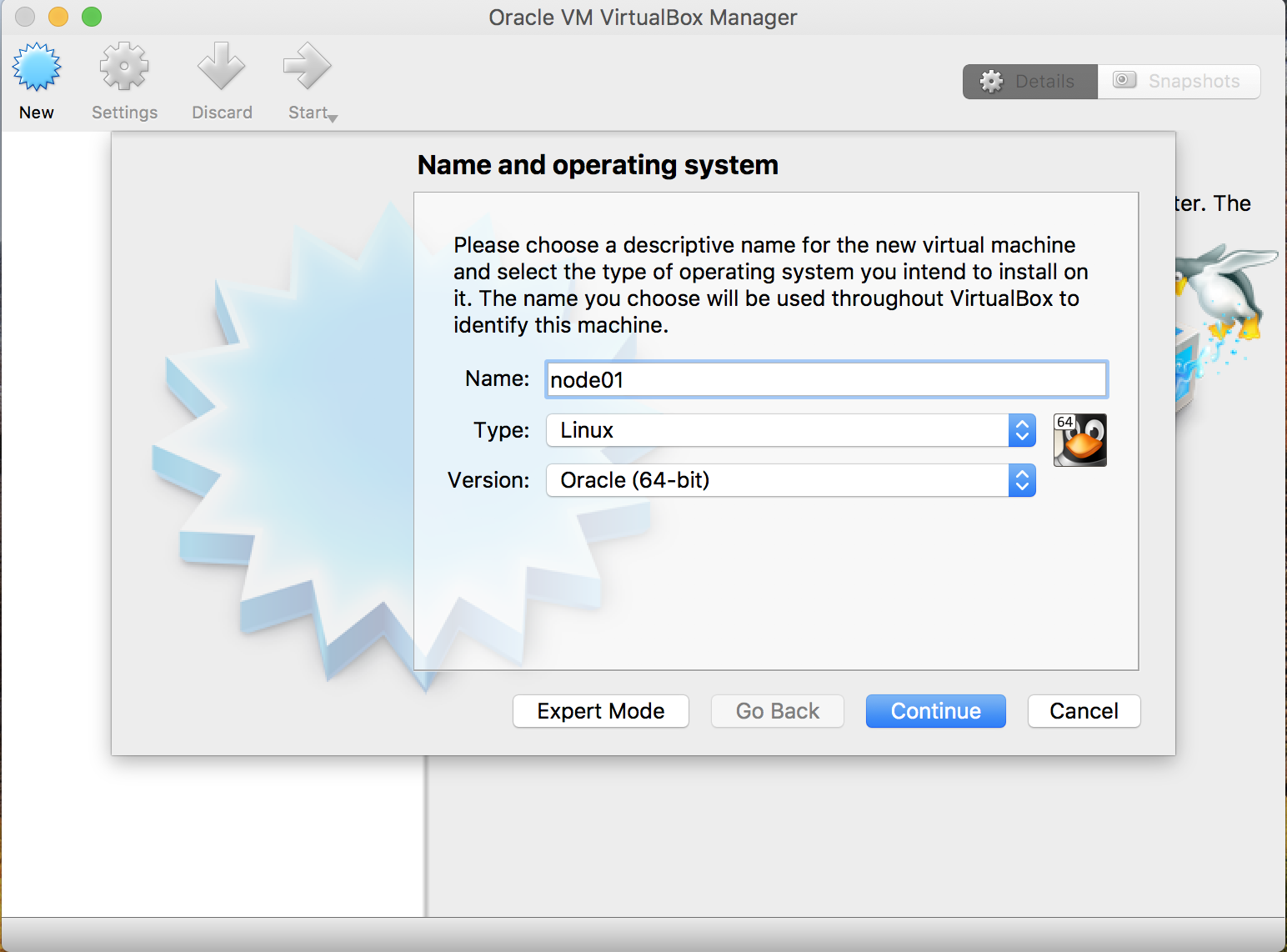
Name: node01; Type: Linux; Version: Oracle(64-bit)→Continue👆🏻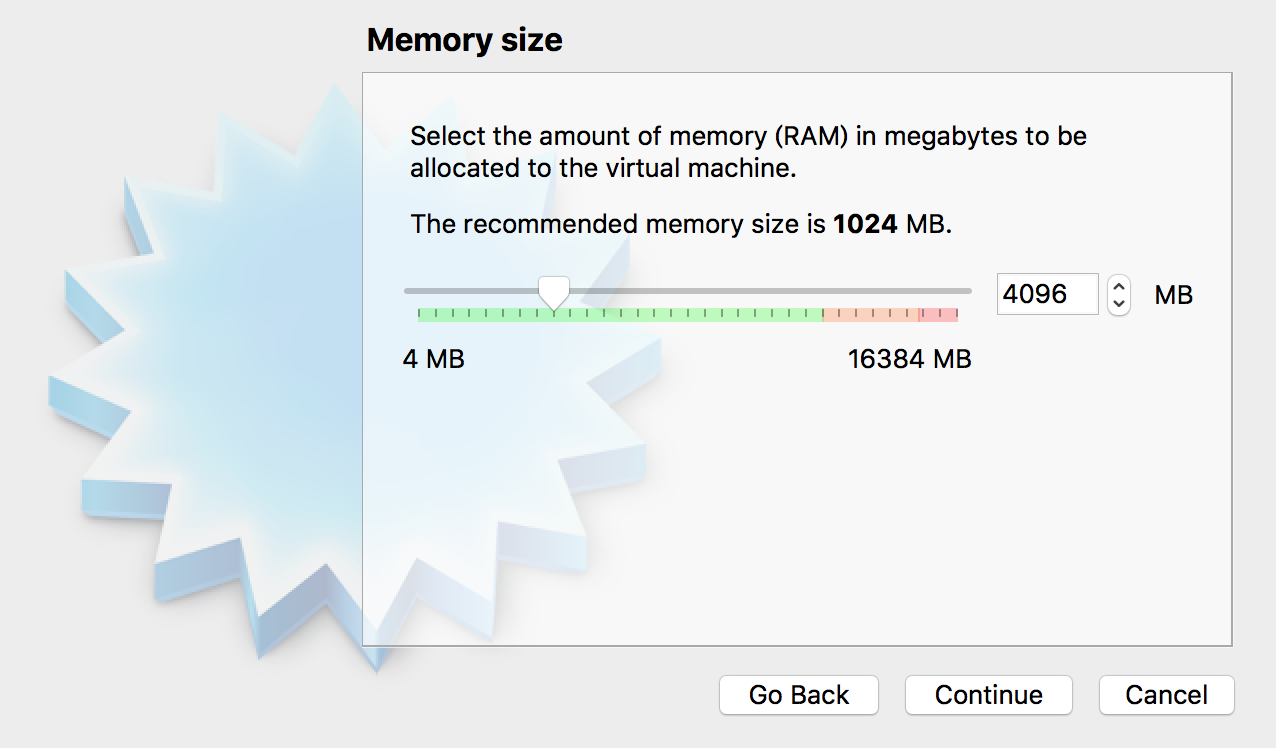
Memory size:4096M→Continue👆🏻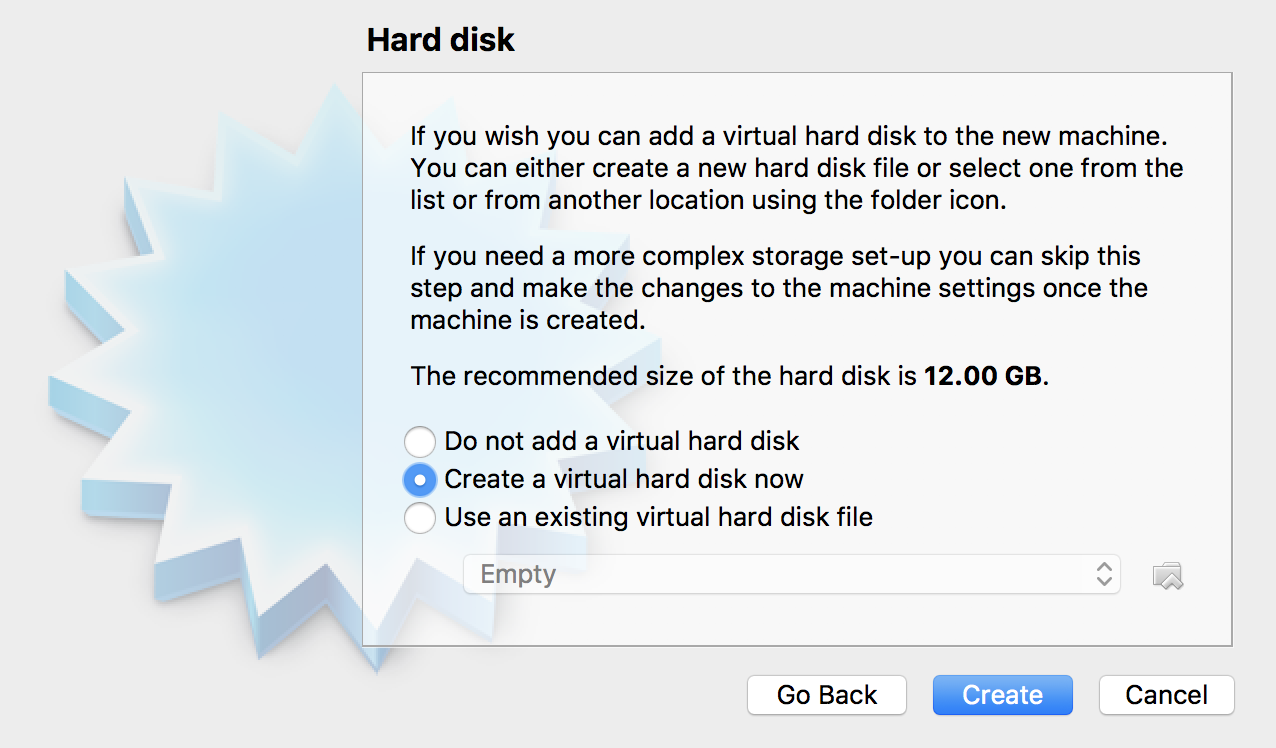
Create a virtual hard disk now→Create👆🏻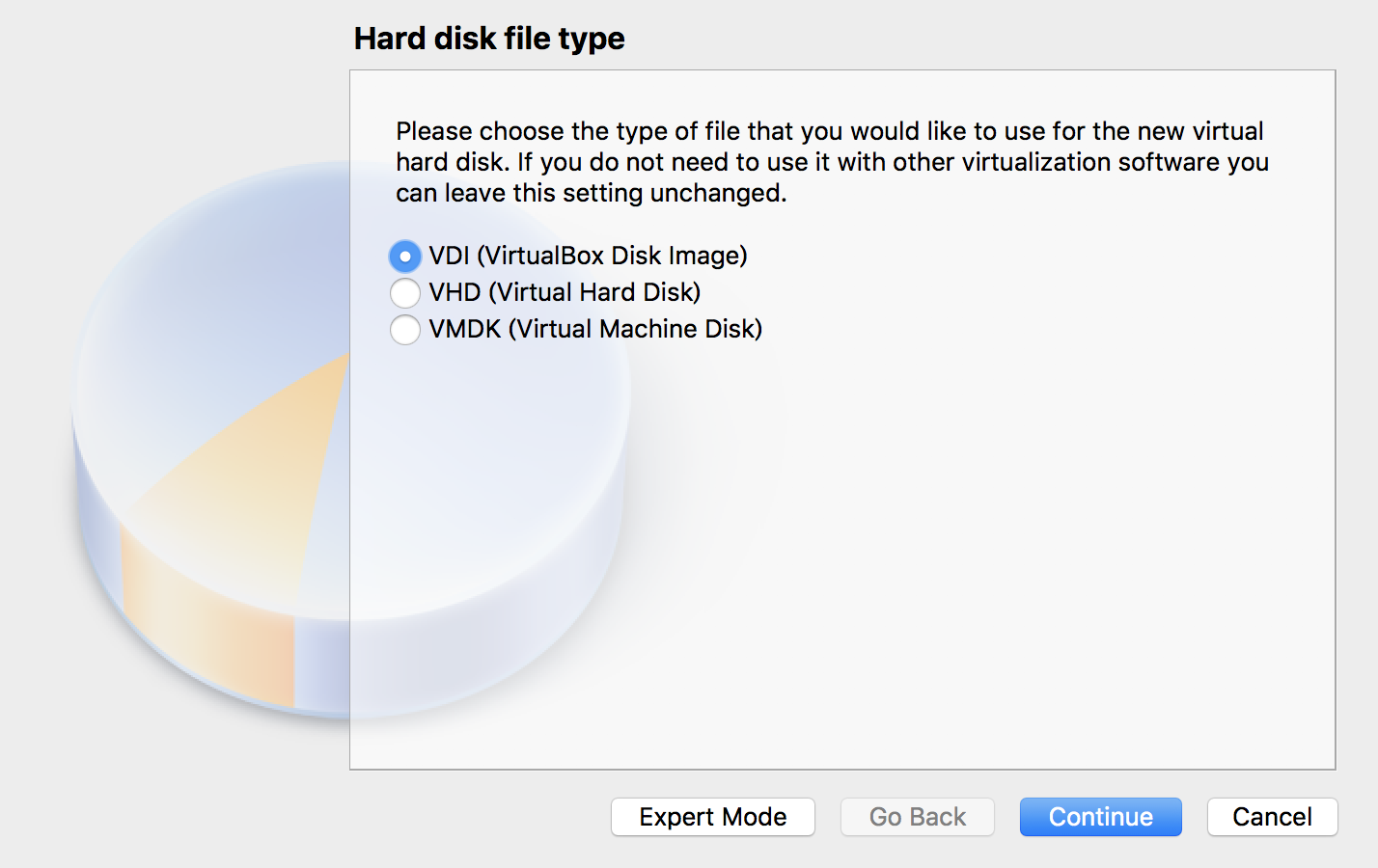
VDI→Continue👆🏻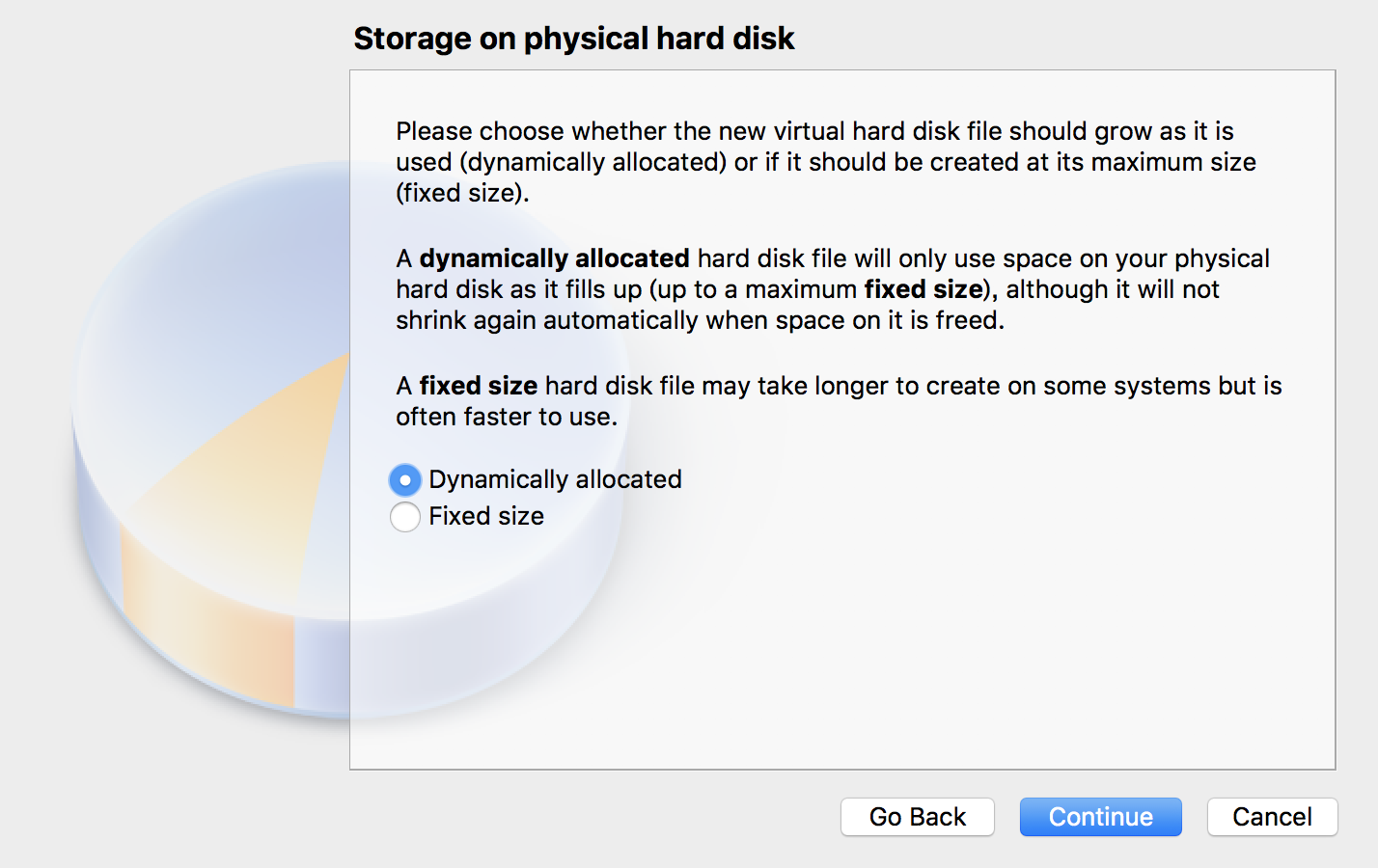
Dynamically allocated→Continue👆🏻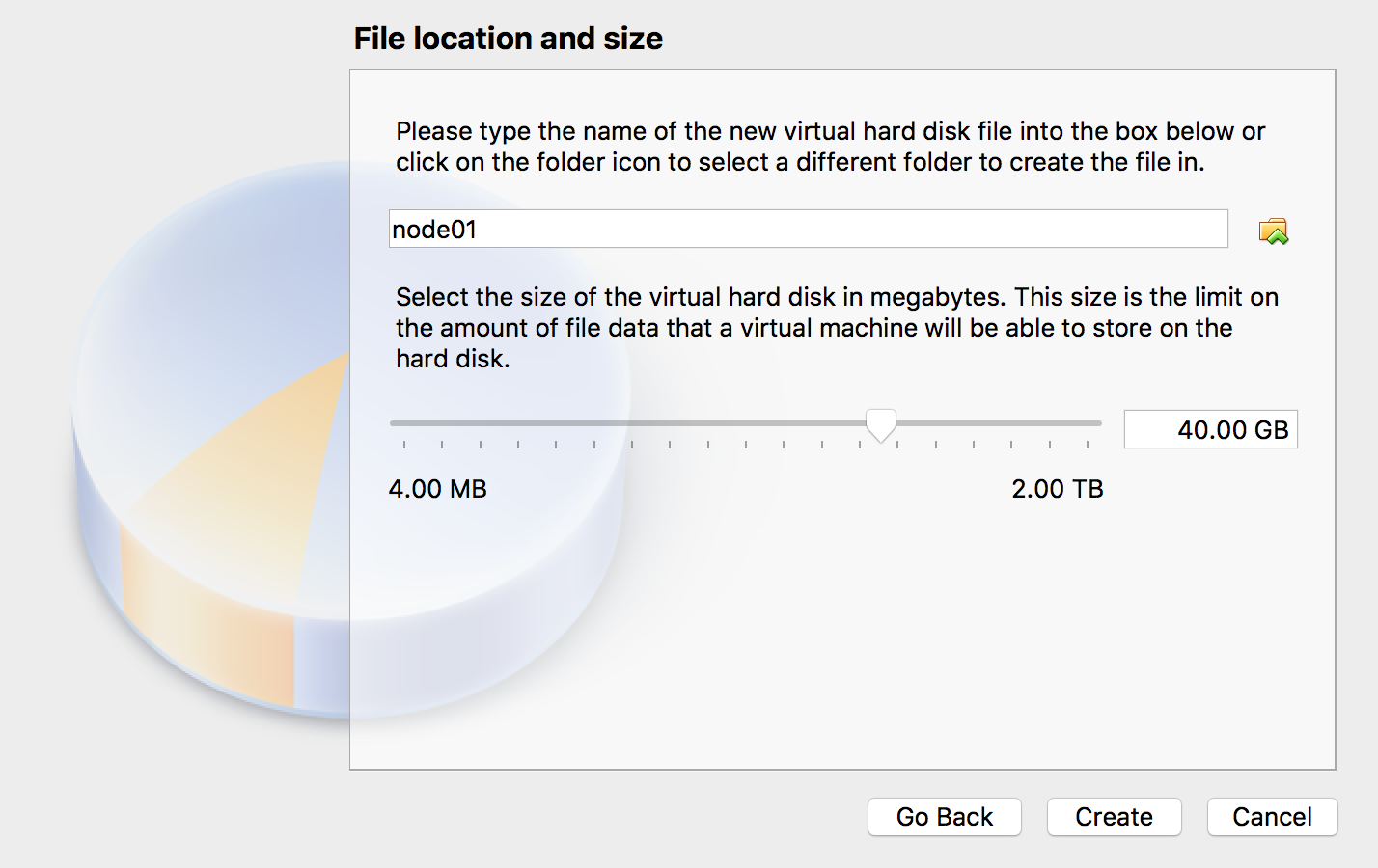
Name: node01; Size: 40G→Create👆🏻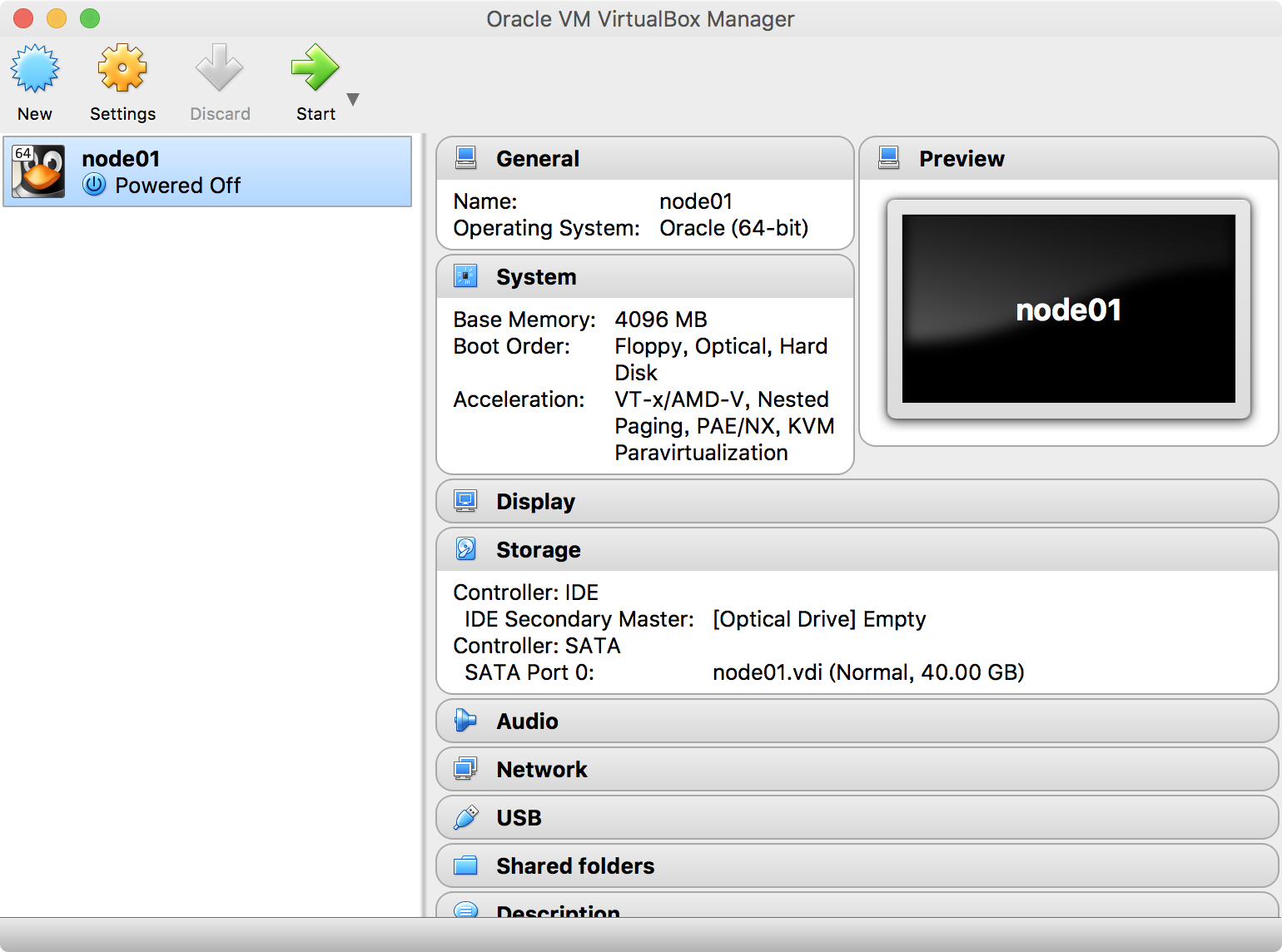
done👆🏻
安装操作系统
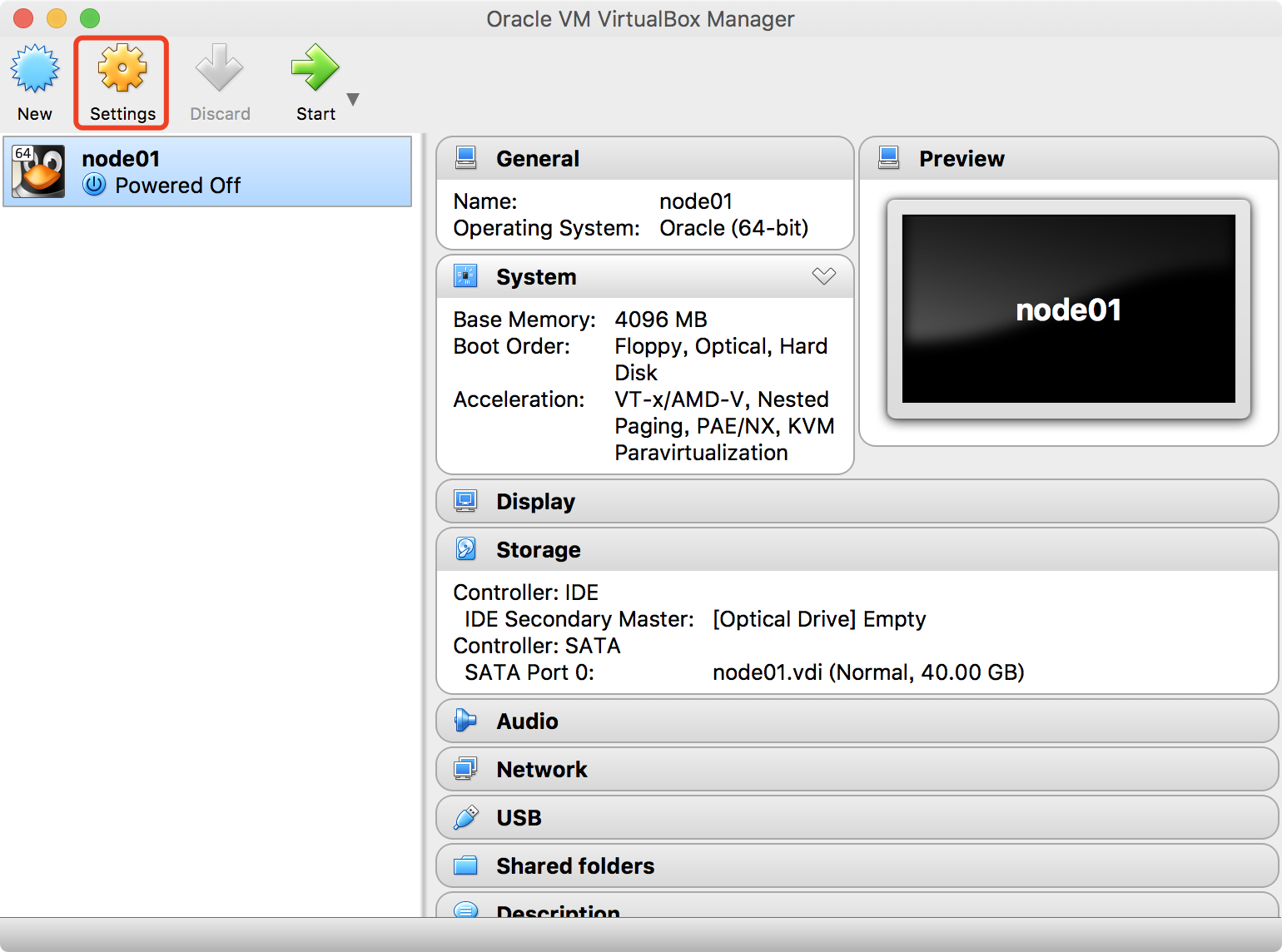
Setting👆🏻·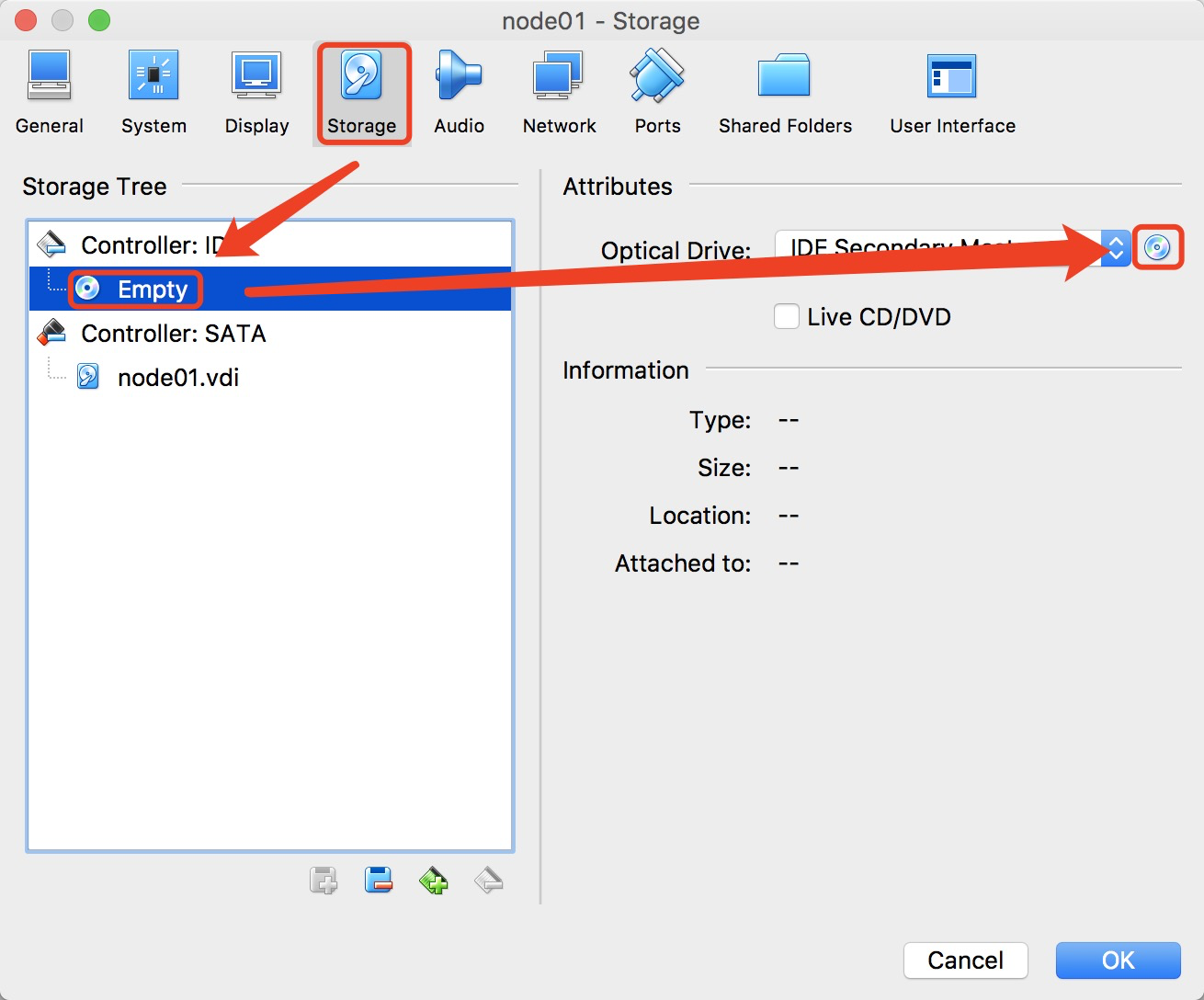
Storage→Controller:IDE→Optical Drive👆🏻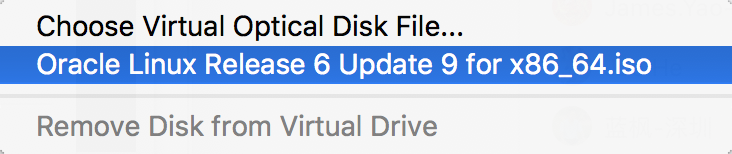
选择新的或者添加过的镜像文件,此处为Oracle Linux 6.9_x86_64👆🏻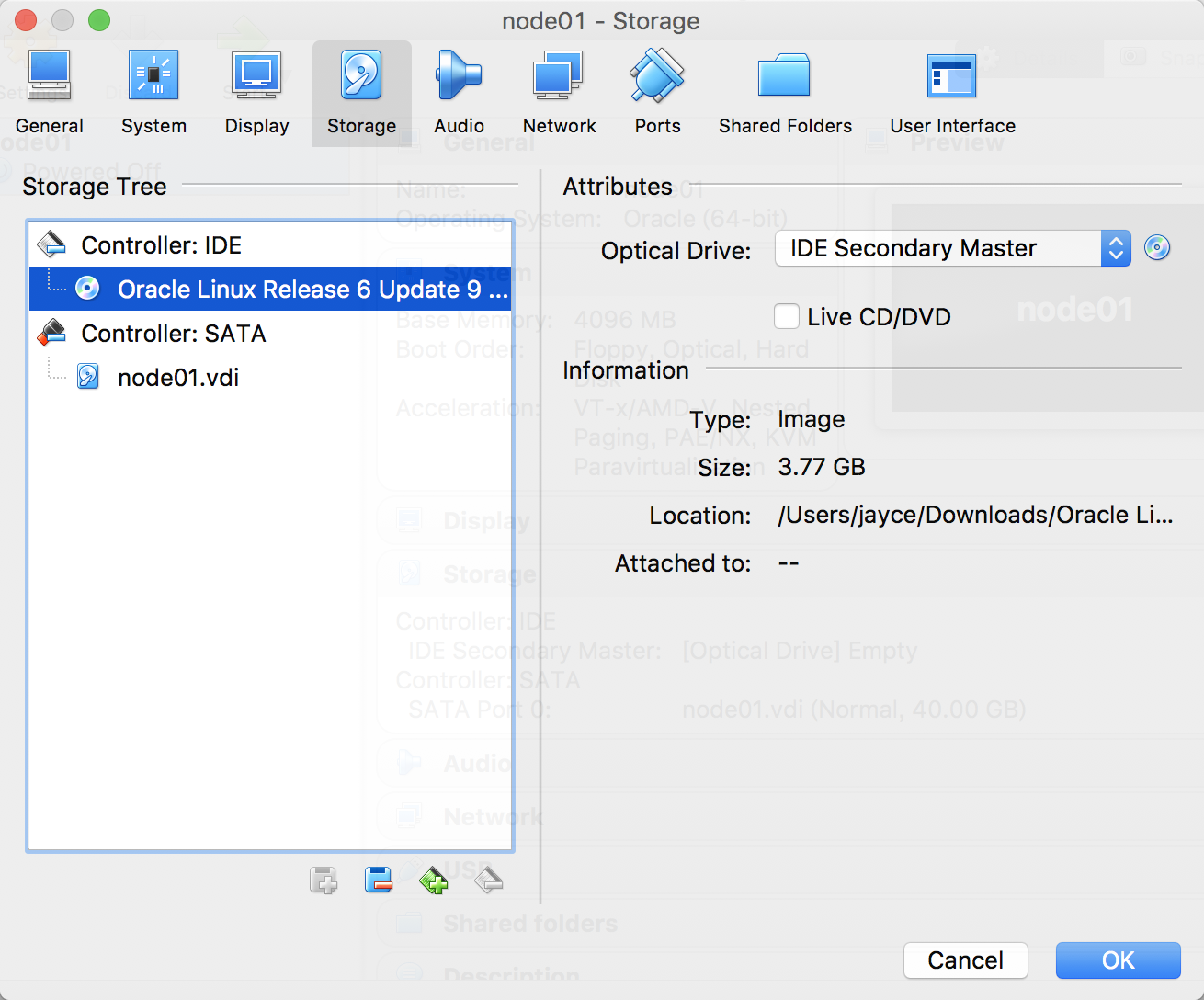
OK👆🏻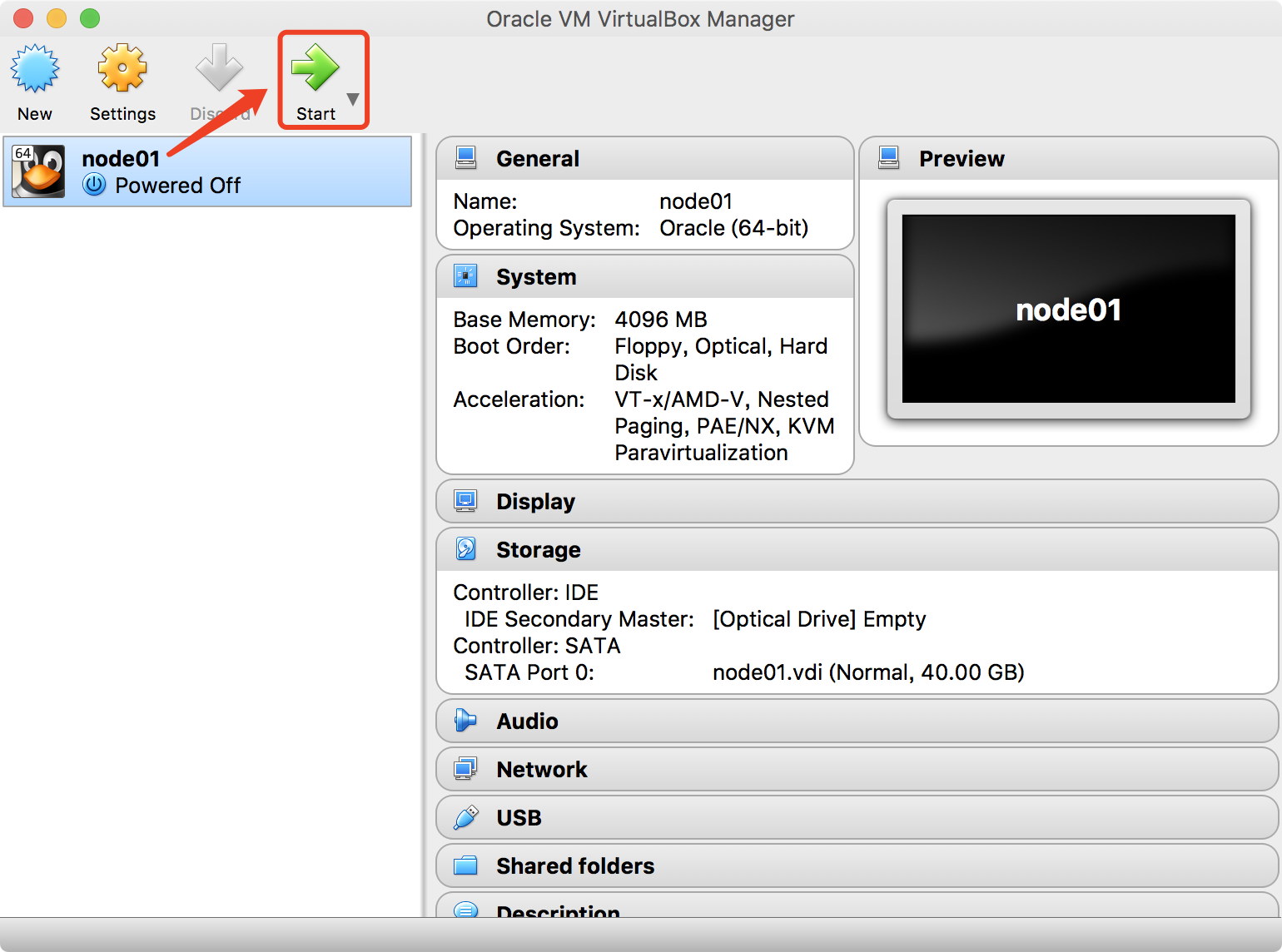
启动👆🏻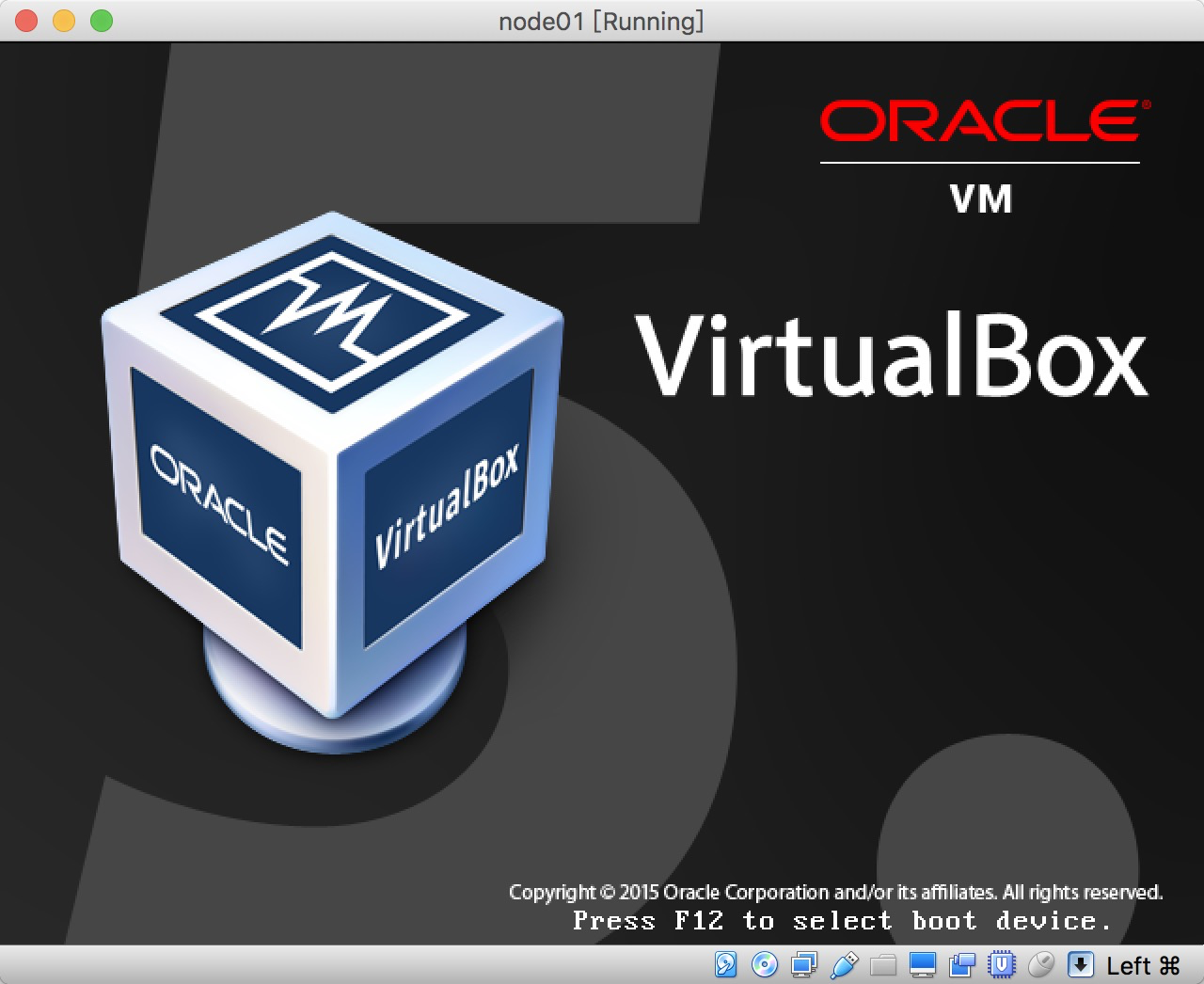
启动中👆🏻
操作系统的安装步骤省略,可参考Oracle Linux 6.9_x86_64安装手册
配置第一台虚拟机
安装Oracle RAC至少需要两块网卡,一块为公用网卡,用于给用户和应用服务器读取数据;另一块为私用网卡,用于内部节点间通讯。另外,虚拟机需要访问互联网以安装必要的依赖包。
VitualBox支持多种网络接入模式,默认状态下各种模式中主机、虚拟机以及互联网之间的连通性如下:
| 网络接入模式 | 主机到虚拟机 | 虚拟机到虚拟机 | 虚拟机到互联网 |
|---|---|---|---|
| Bridge | Y | Y | Y |
| Host-only | Y | N | N |
| Internal | N | Y | N |
| NAT | N | N | Y |
注:
- Bridge模式下,虚拟机IP受主机是否联网的影响,无法固定,不能很好的模拟真实的网络环境;
- Host-only模式下,也可以通过配置使得虚拟机到虚拟机、虚拟机到互联网联通,但较复杂,不推荐。
综上所述,虚拟机需要三块网卡以模拟需要的网络环境:一块Host-only网卡使主机可以访问到虚拟机、一块Internal网卡用于节点间通讯和一块NAT网卡来访问互联网。
使用VirtualBox安装虚拟机时,会默认安装一块NAT网卡,因而只需要再添加两块网卡即可。配置方式如下:
配置子网
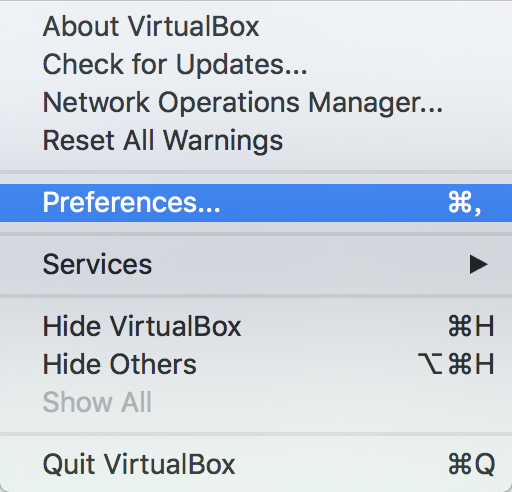
点击VirtualBox菜单栏的偏好设置👆🏻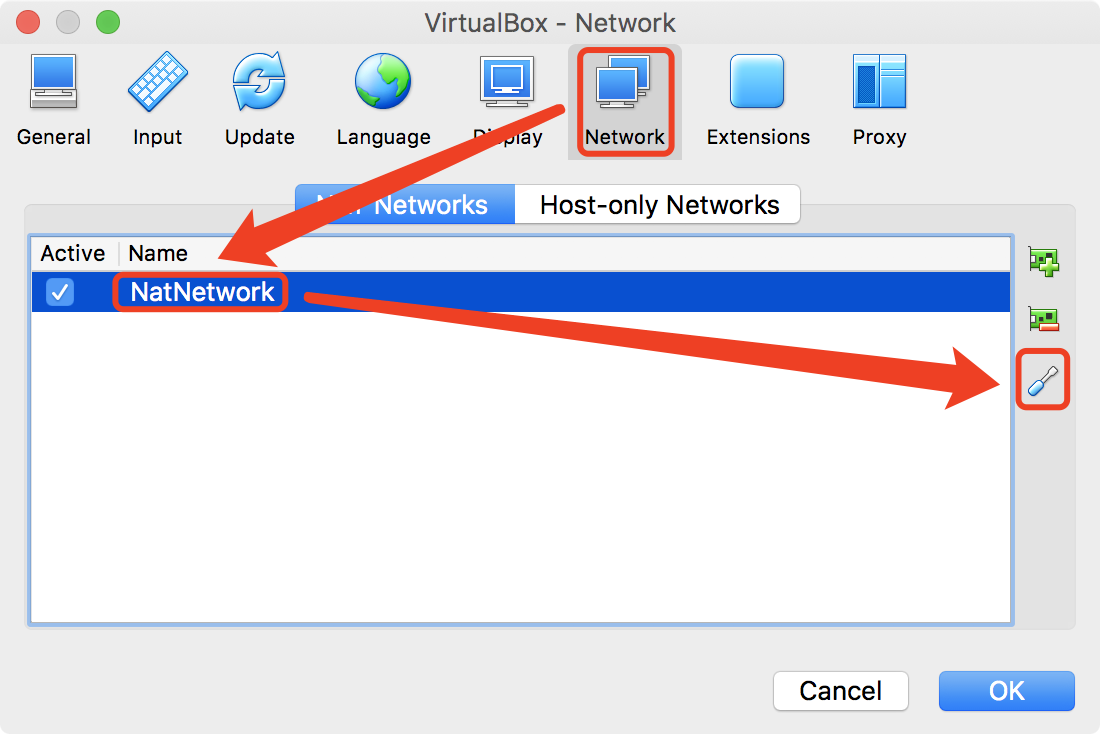
网络→选择NAT网卡→编辑👆🏻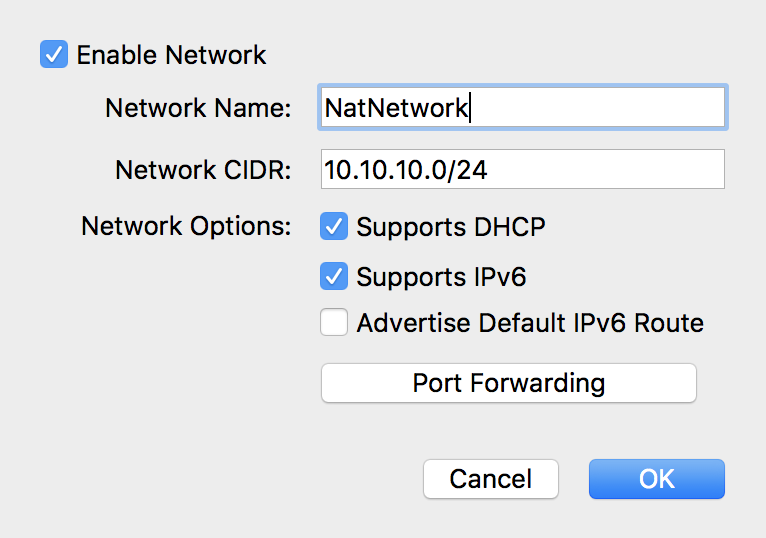
Network CIDR:10.10.10.0/24→OK👆🏻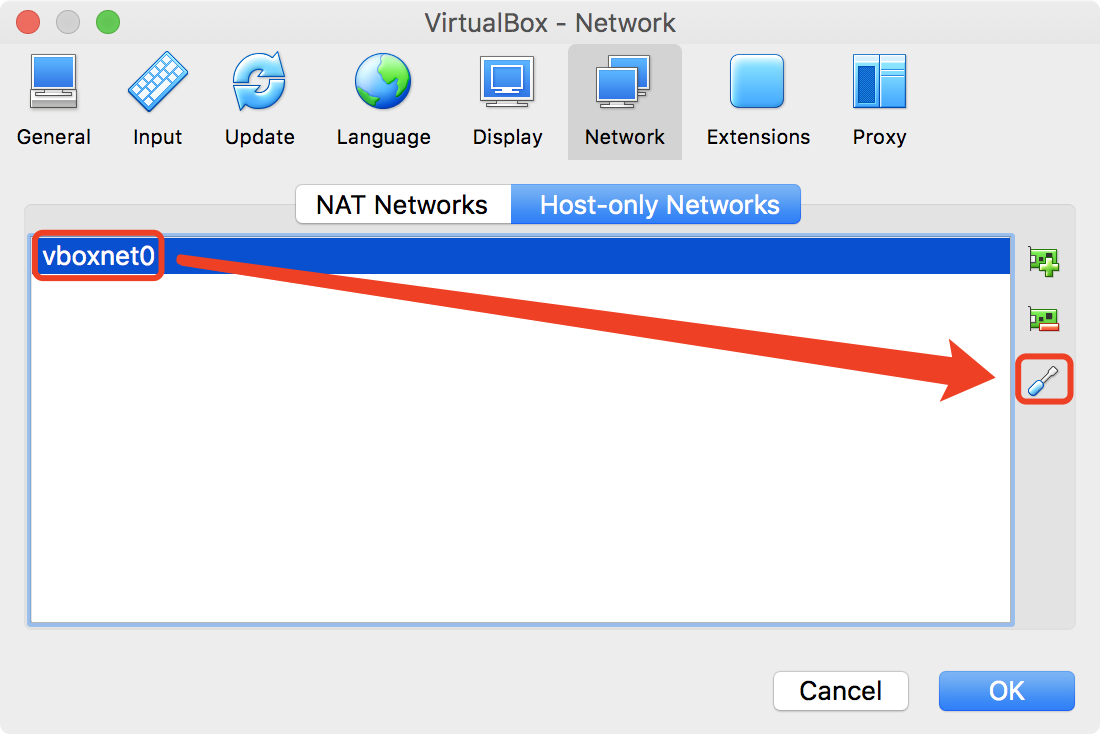
接着选择Host-only网卡→编辑👆🏻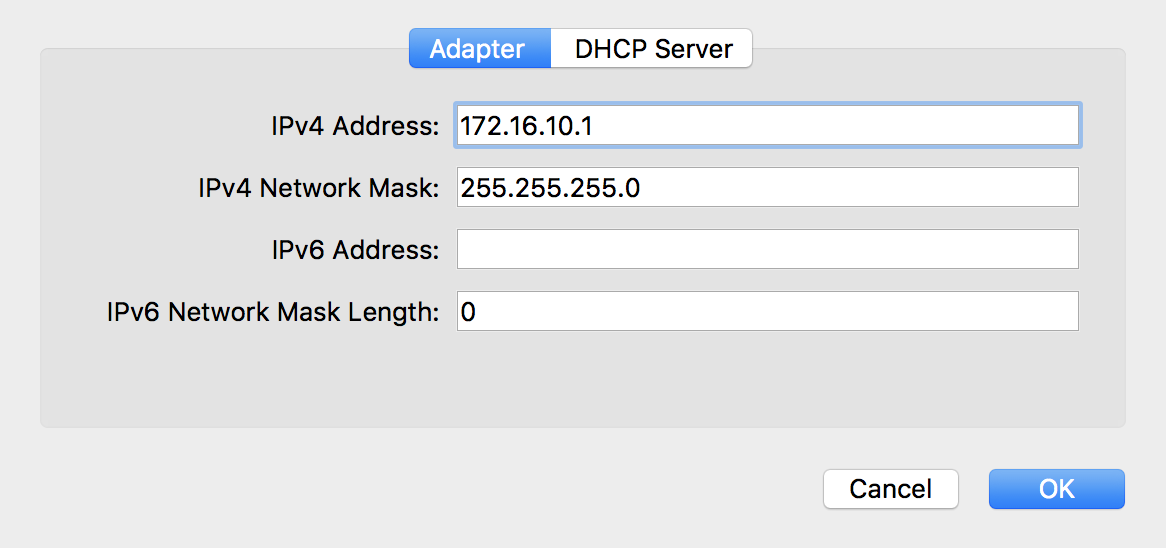
设置适配器👆🏻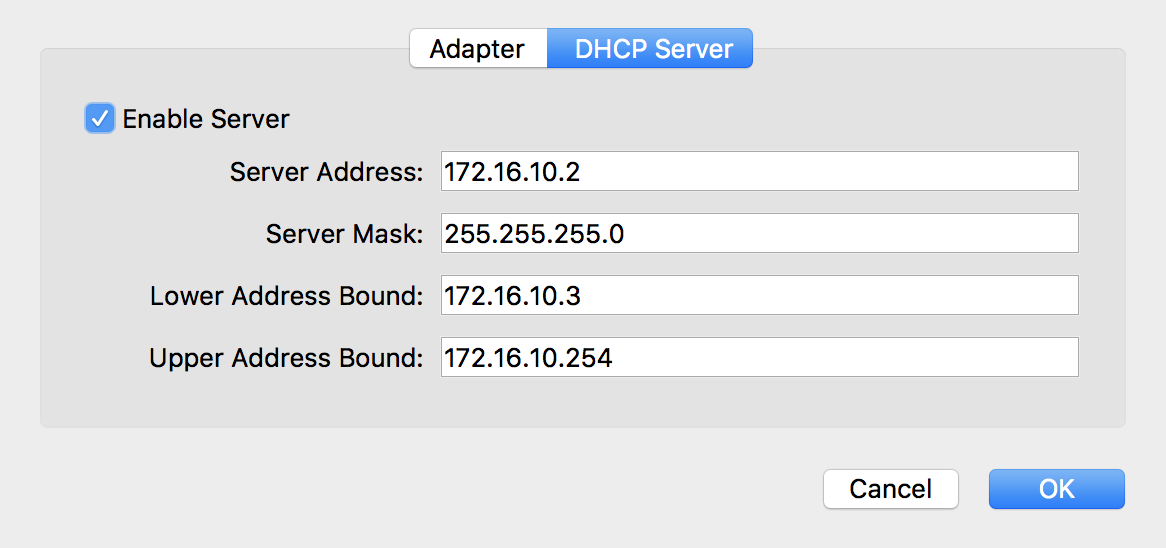
设置DHCP服务器→OK👆🏻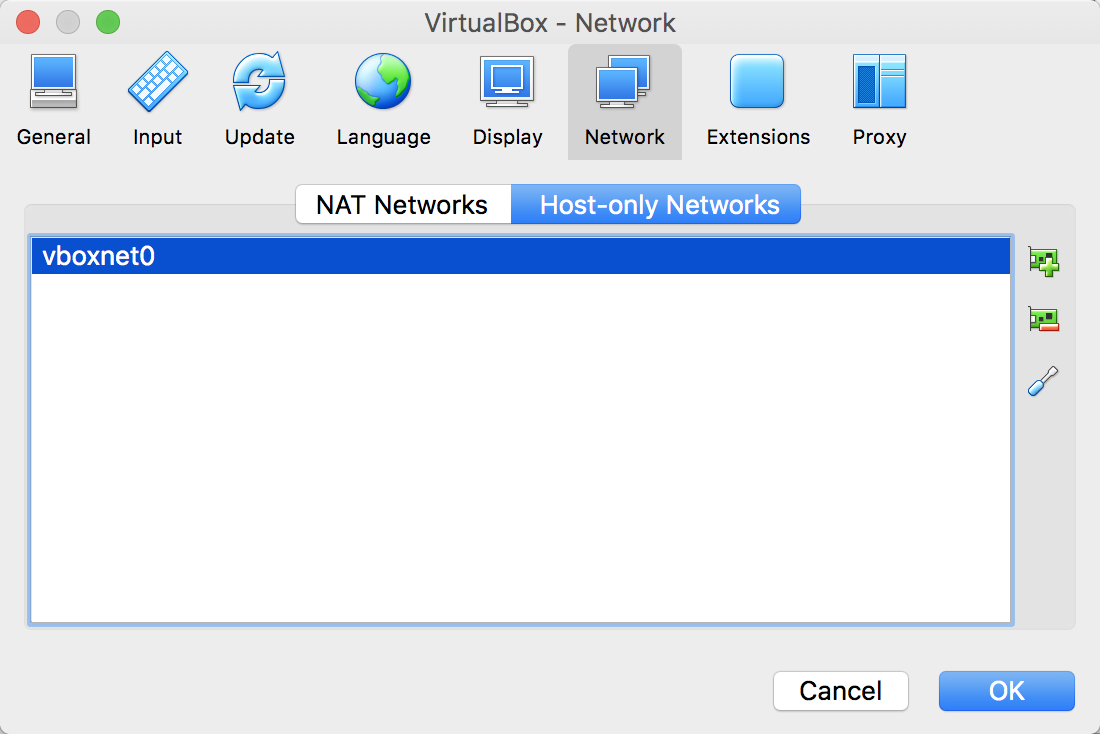
配置完成→OK👆🏻
注:此时需要重启VirtualBox,使配置生效。
添加网卡
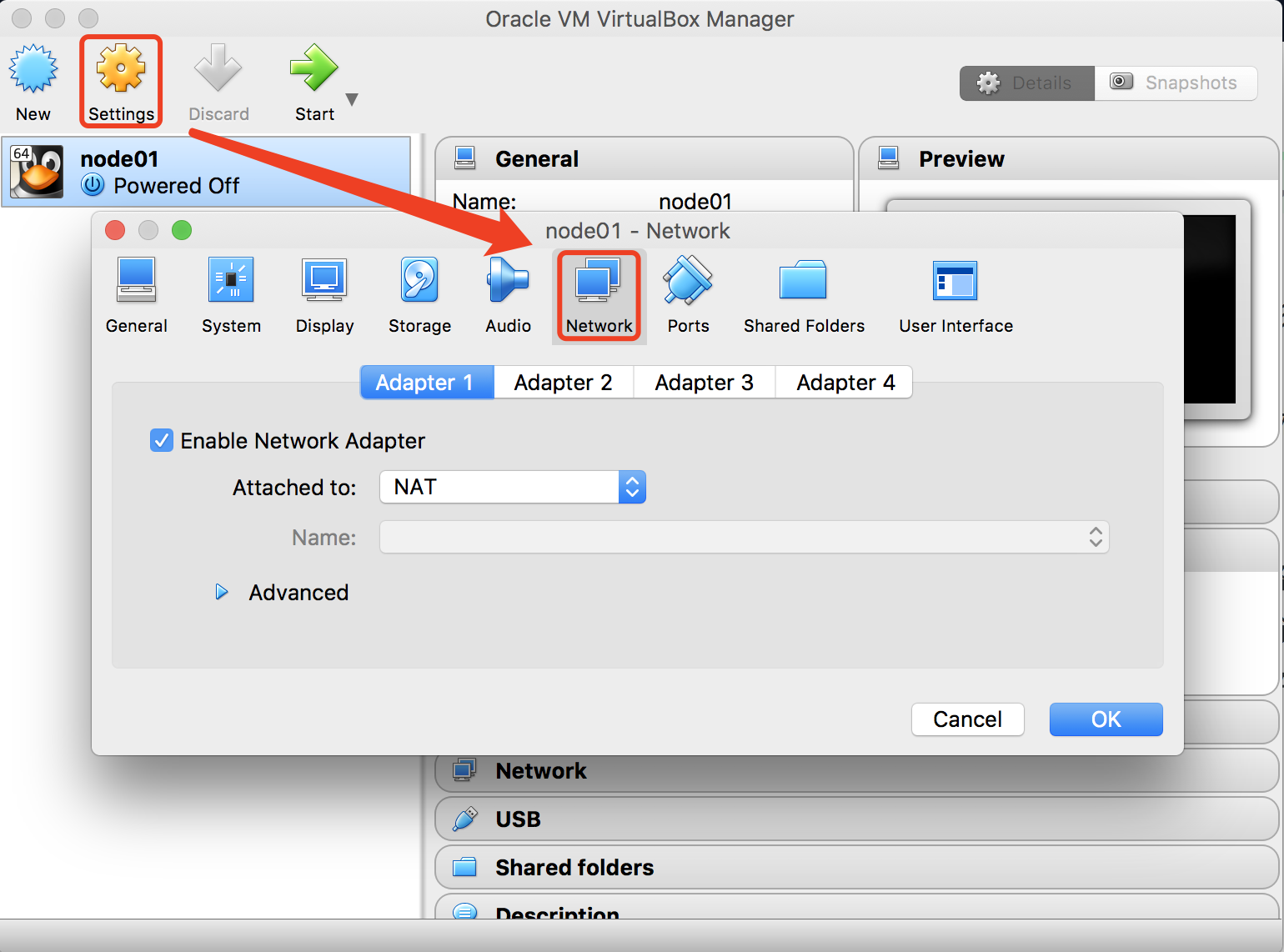
选择node01→设置→网络👆🏻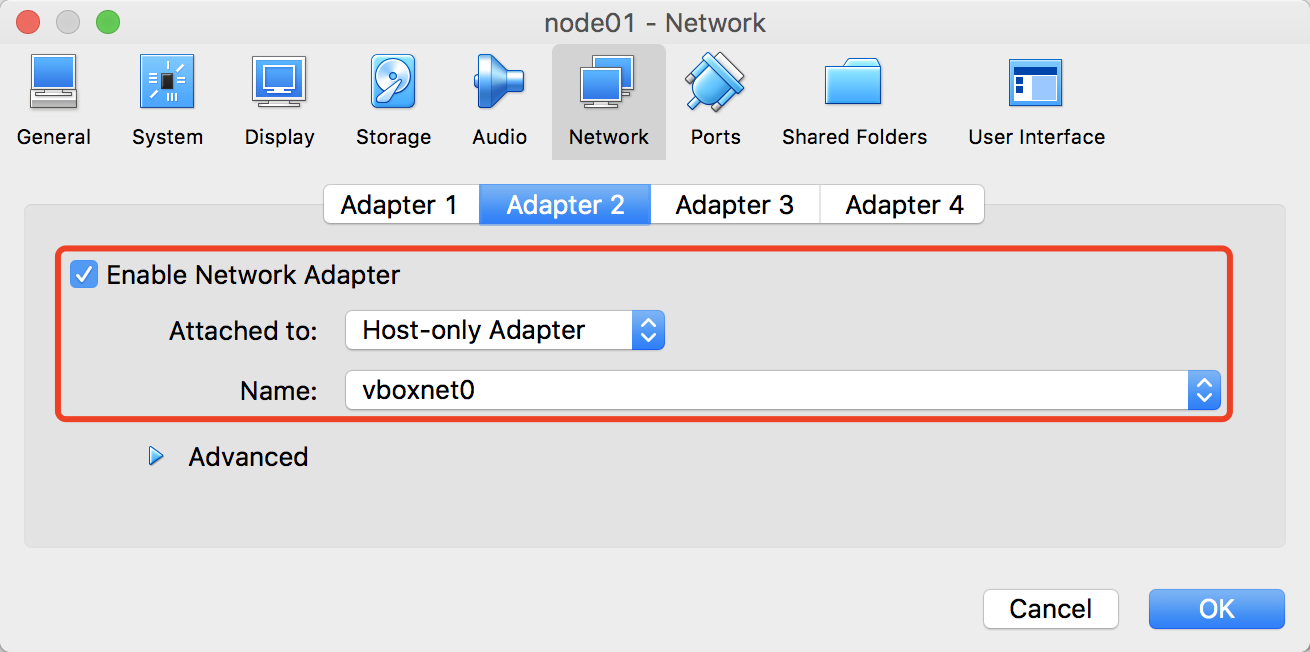
选择第二个适配器→启用并选择Host-only适配器且选择vboxnet0👆🏻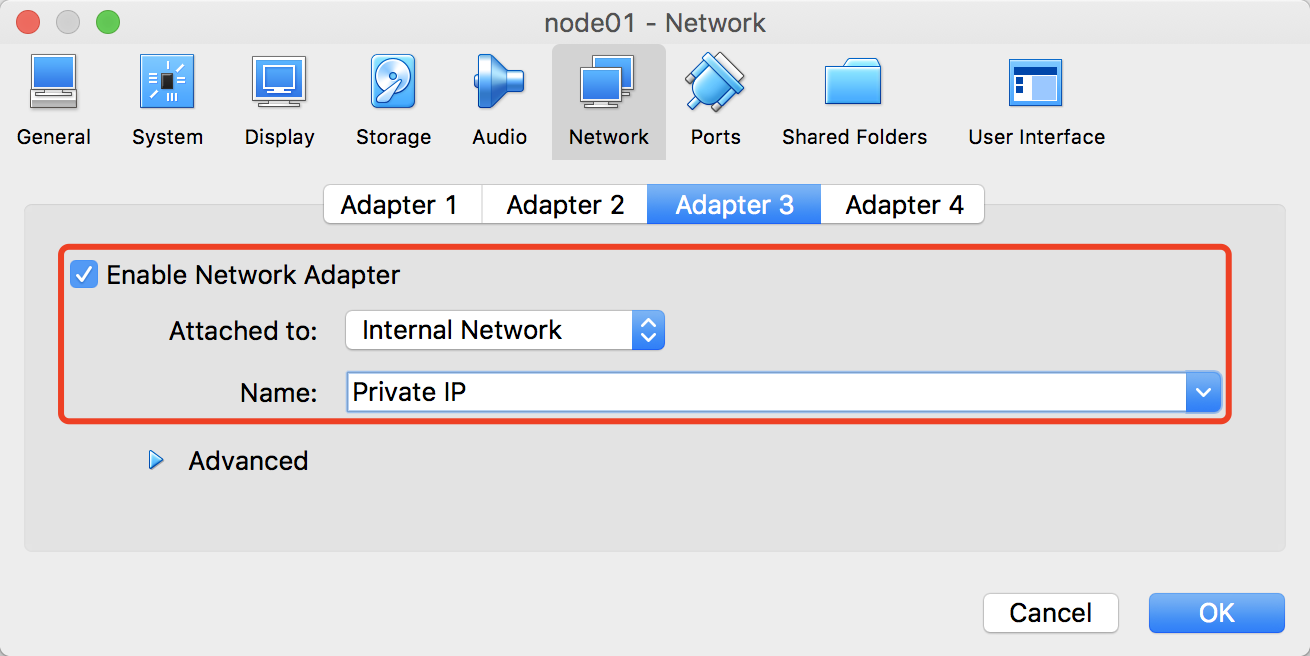
选择第三个适配器→启用并选择Internal网络且命名为Private IP→OK👆🏻
启动虚拟机,点击未连接的网卡使其联网,待所有网卡都连接成功后,查看网络配置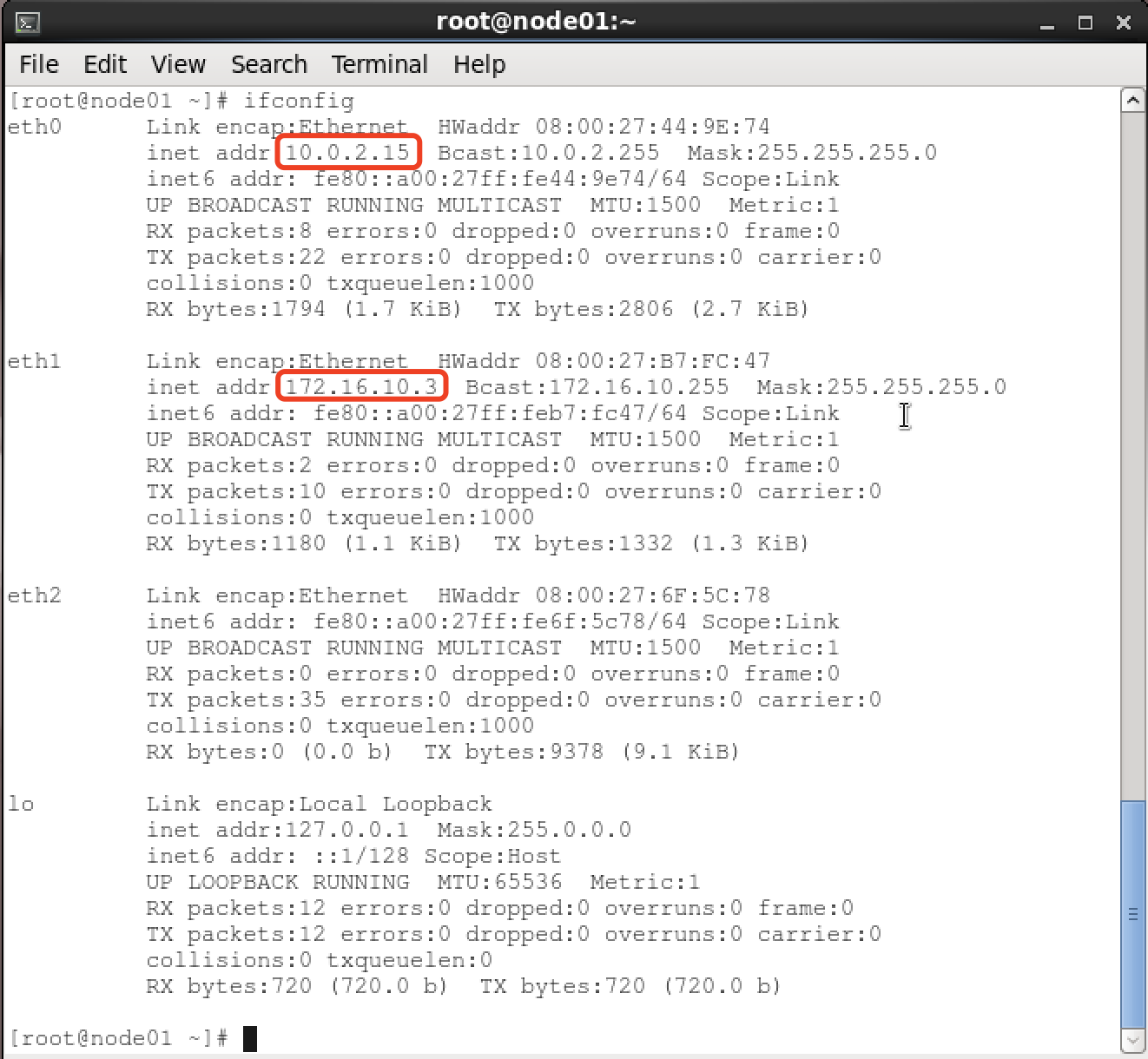
ifconfig👆🏻
观察到,前两块网卡均已分配至指定子网下,Internal网卡由于未设定子网和DHCP服务器,未获取到IP。
固定IP
尝试在主机中使用Host-only网卡的IP(eth1,172.16.10.3)连接到虚拟机👇🏻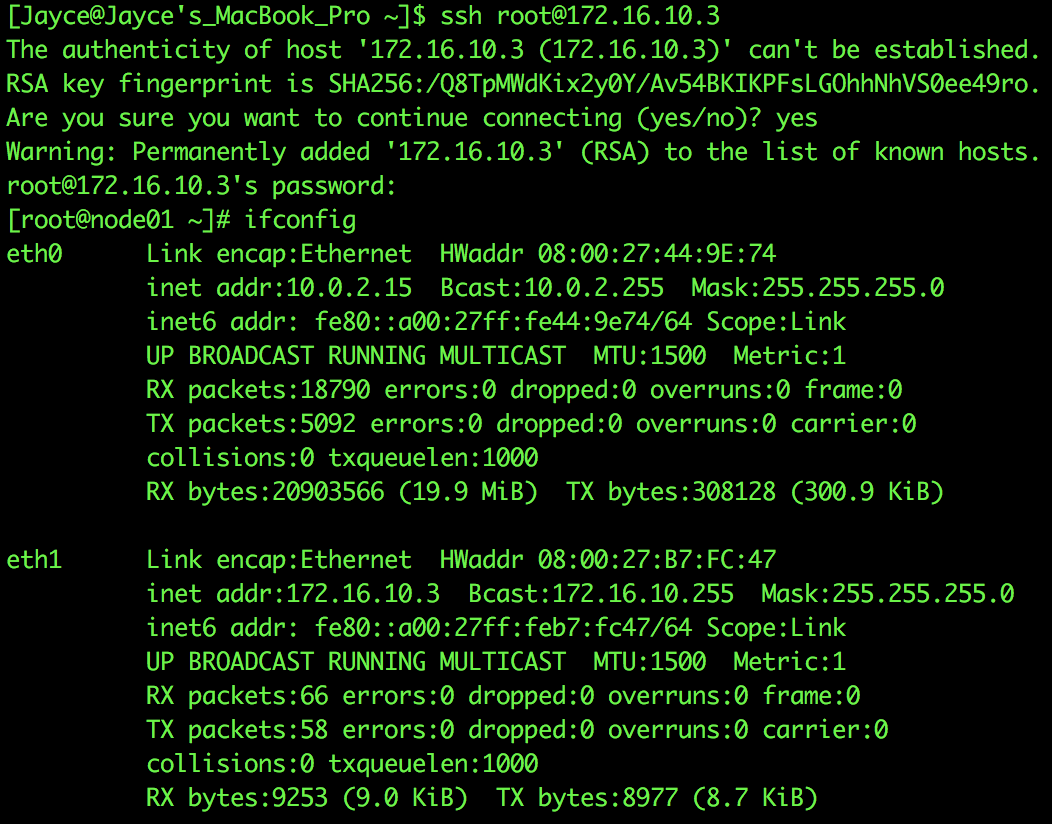
连接成功👆🏻
参考Linux下配置静态IP来固定eth1和eth2网卡的IP(eth0只用来连接互联网无需固定)
配置完成后,node01网络配置如下👇🏻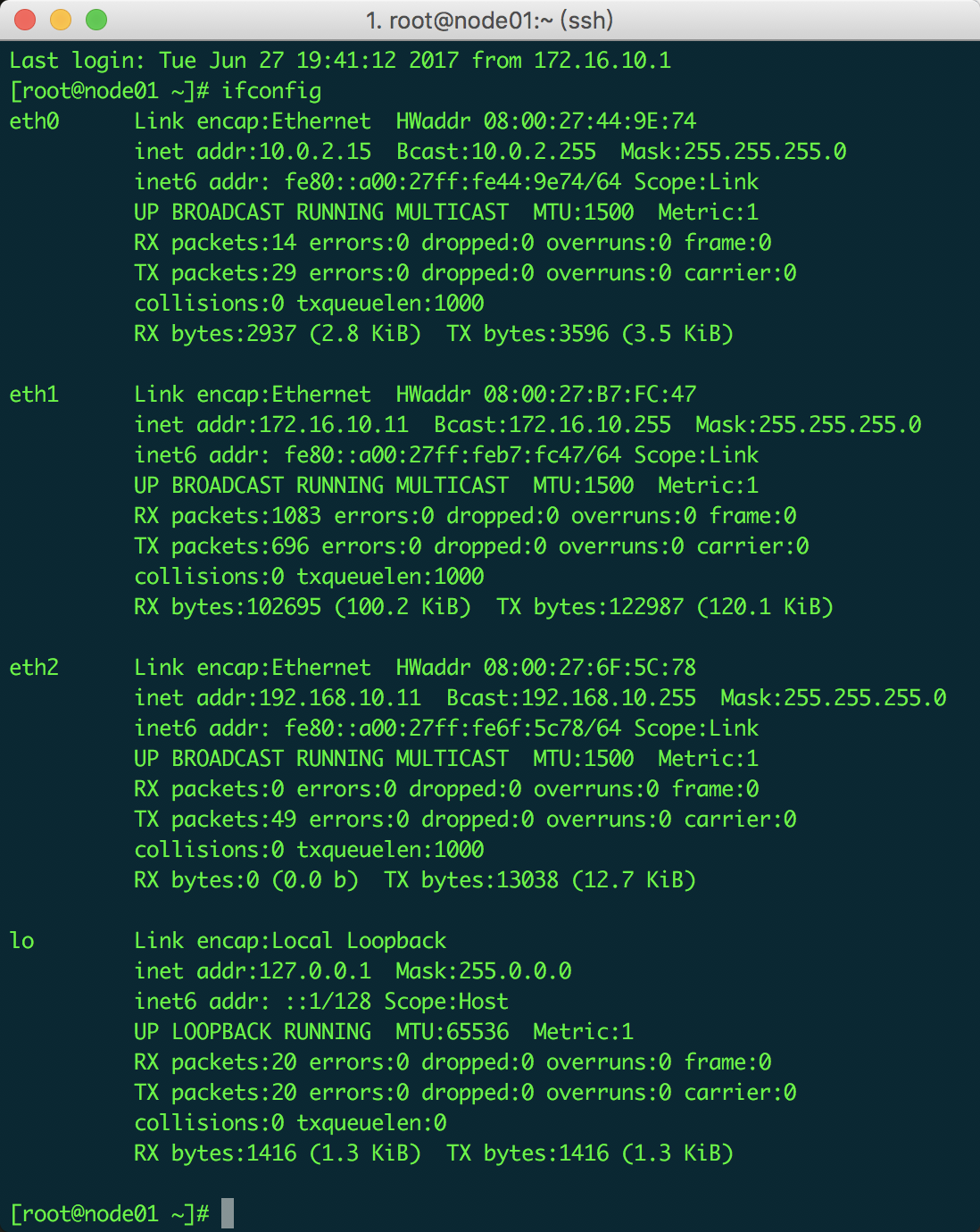
克隆第二台虚拟机
克隆第二台虚拟机时,需关闭第一台虚拟机。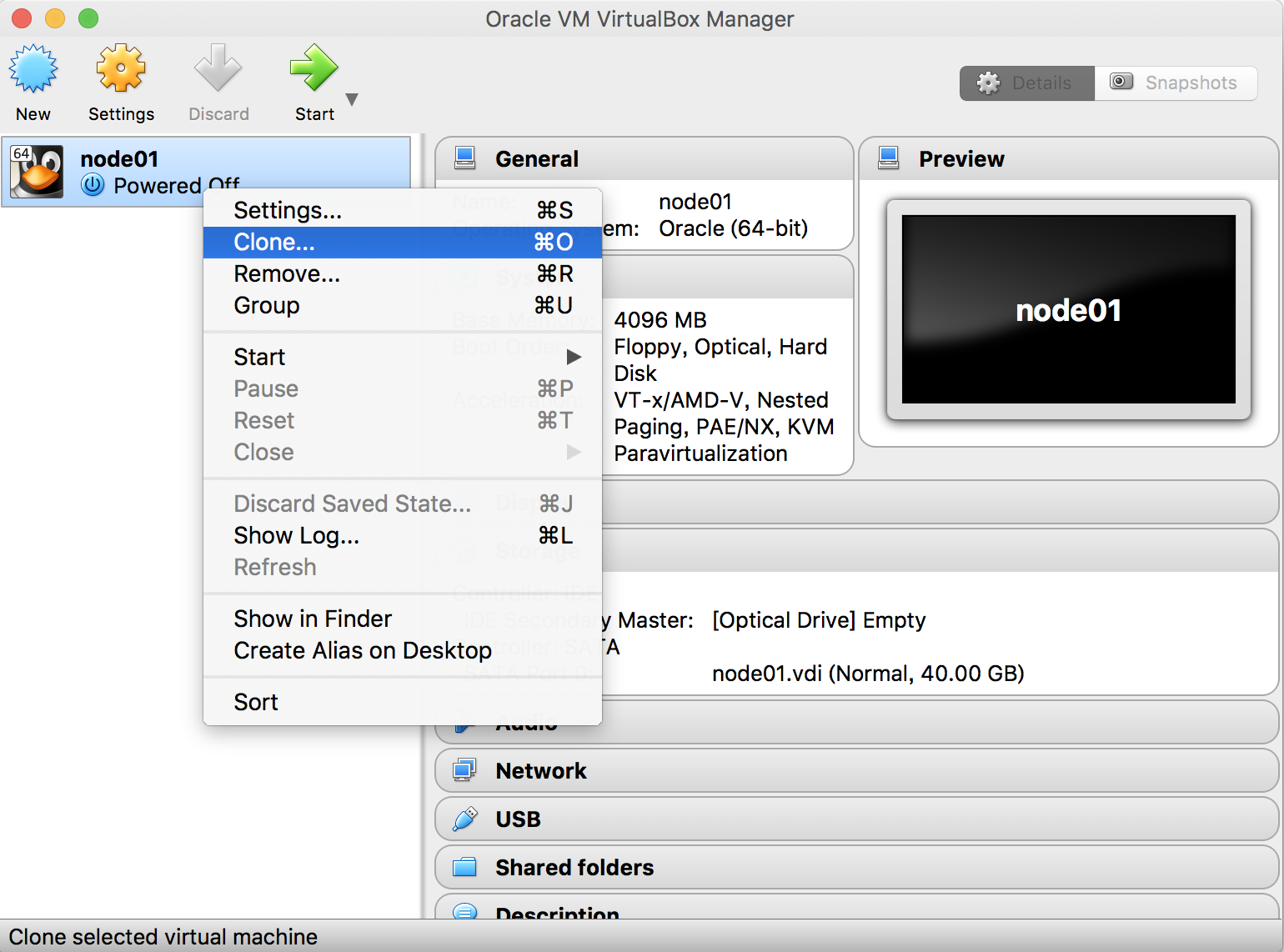
选择node01右键→克隆👆🏻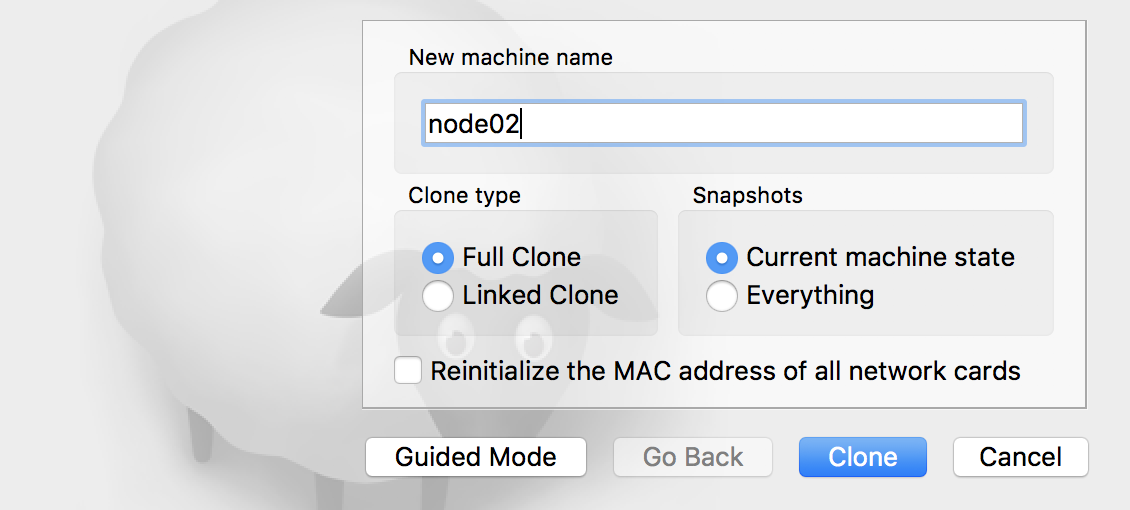
虚拟机名设置为node02→克隆👆🏻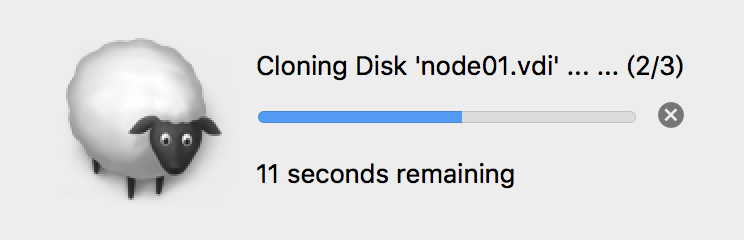
等待克隆完成👆🏻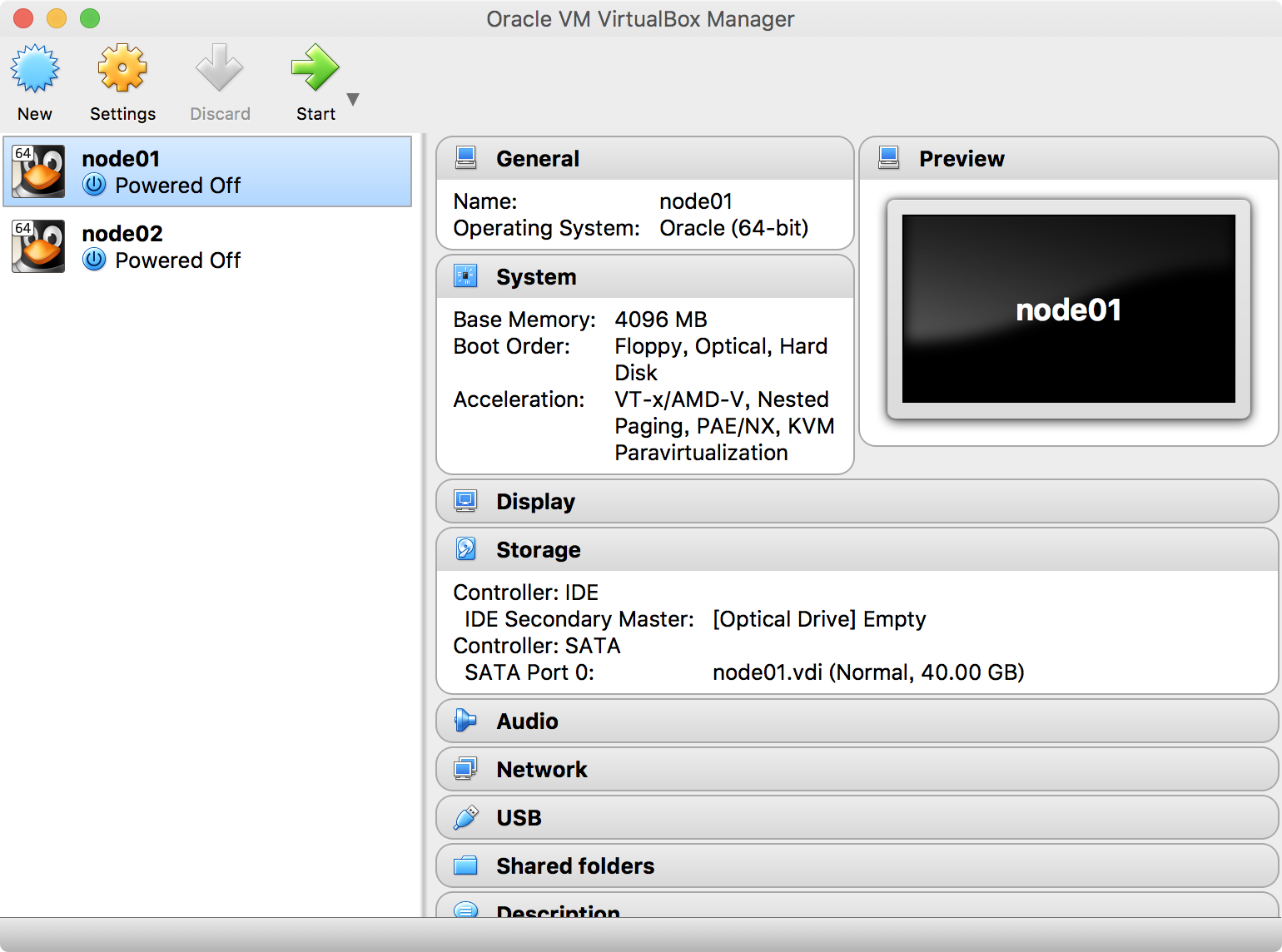
克隆完成👆🏻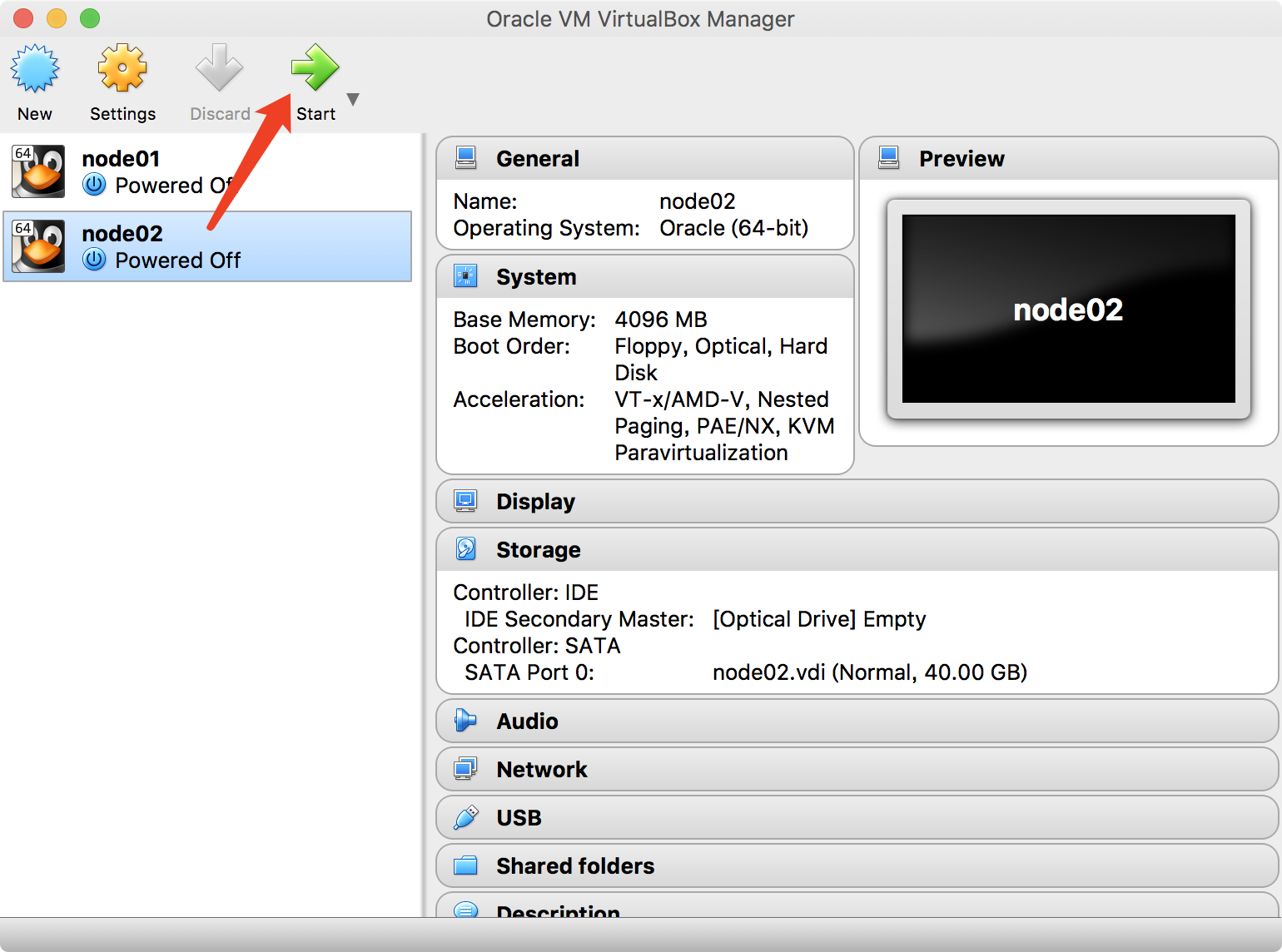
启动node02👆🏻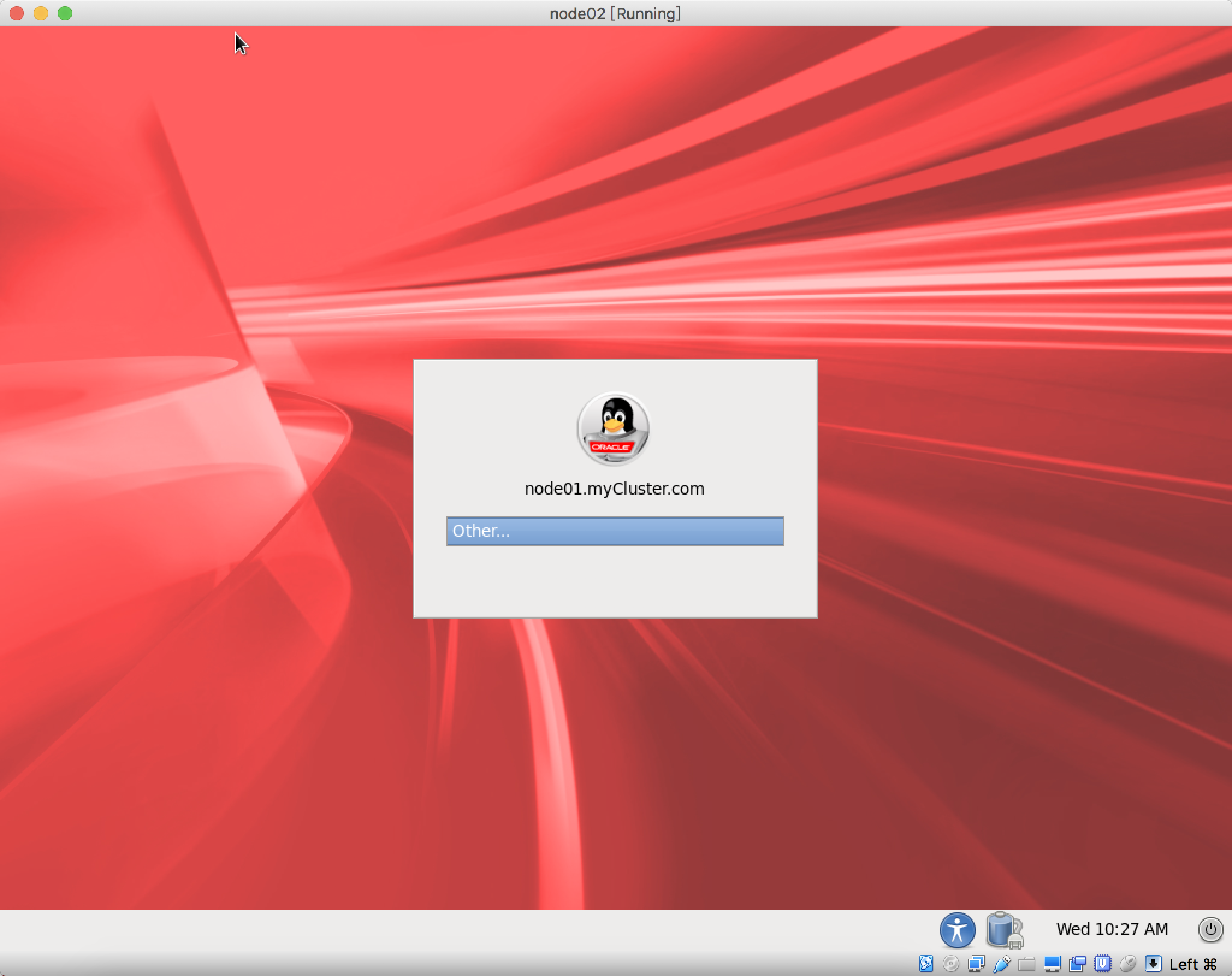
启动成功👆🏻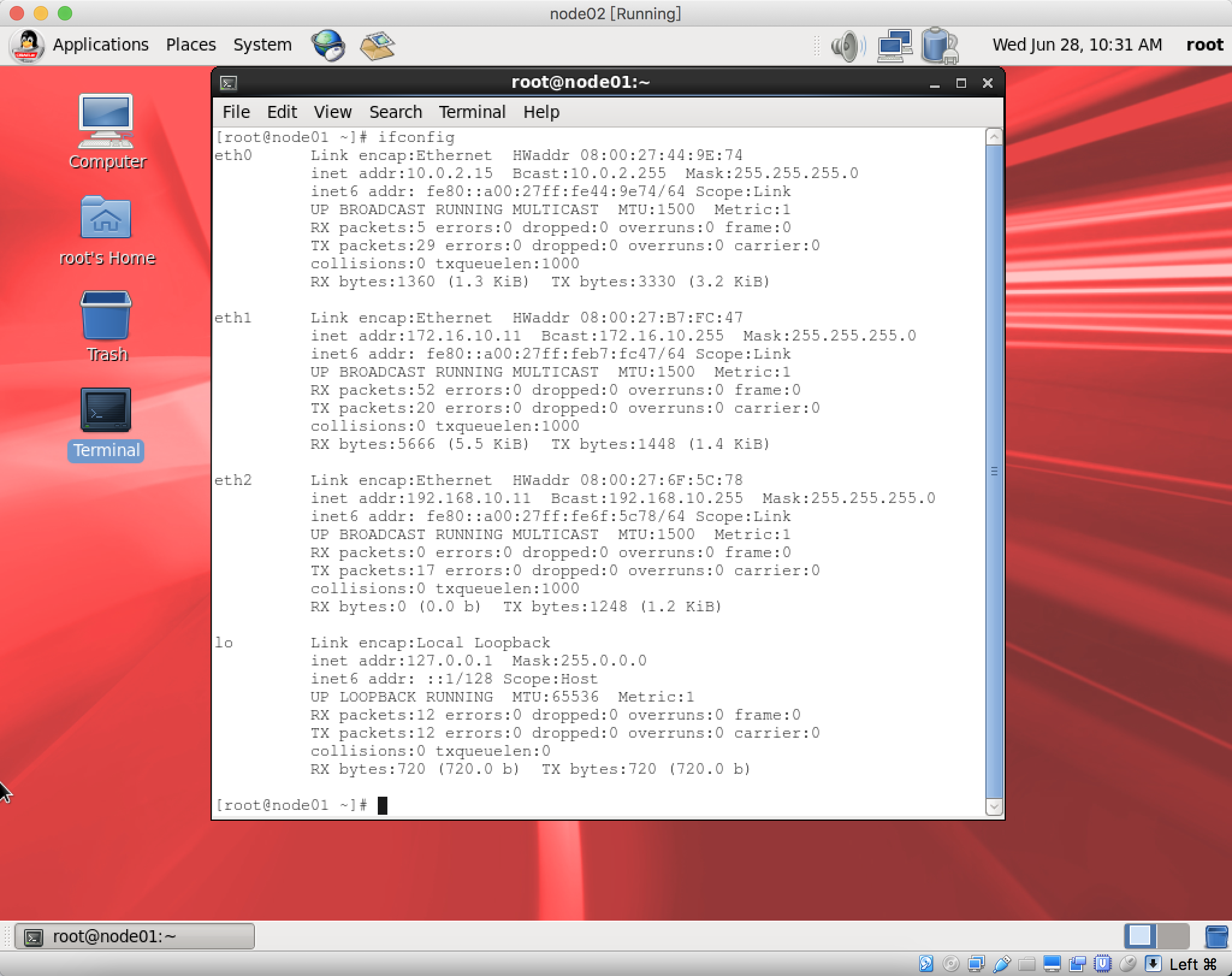
查看node02的IP👆🏻
由于node02是由node01克隆而来,主机名和IP完全与之一致,需修改。
配置第二台虚拟机
修改主机名
参考Linux下修改hostname将node02的hostname修改为node02.myCluster.com
修改IP
仍旧参考Linux下配置静态IP来固定eth1和eth2网卡的IP
配置完成后,node02网络配置如下👇🏻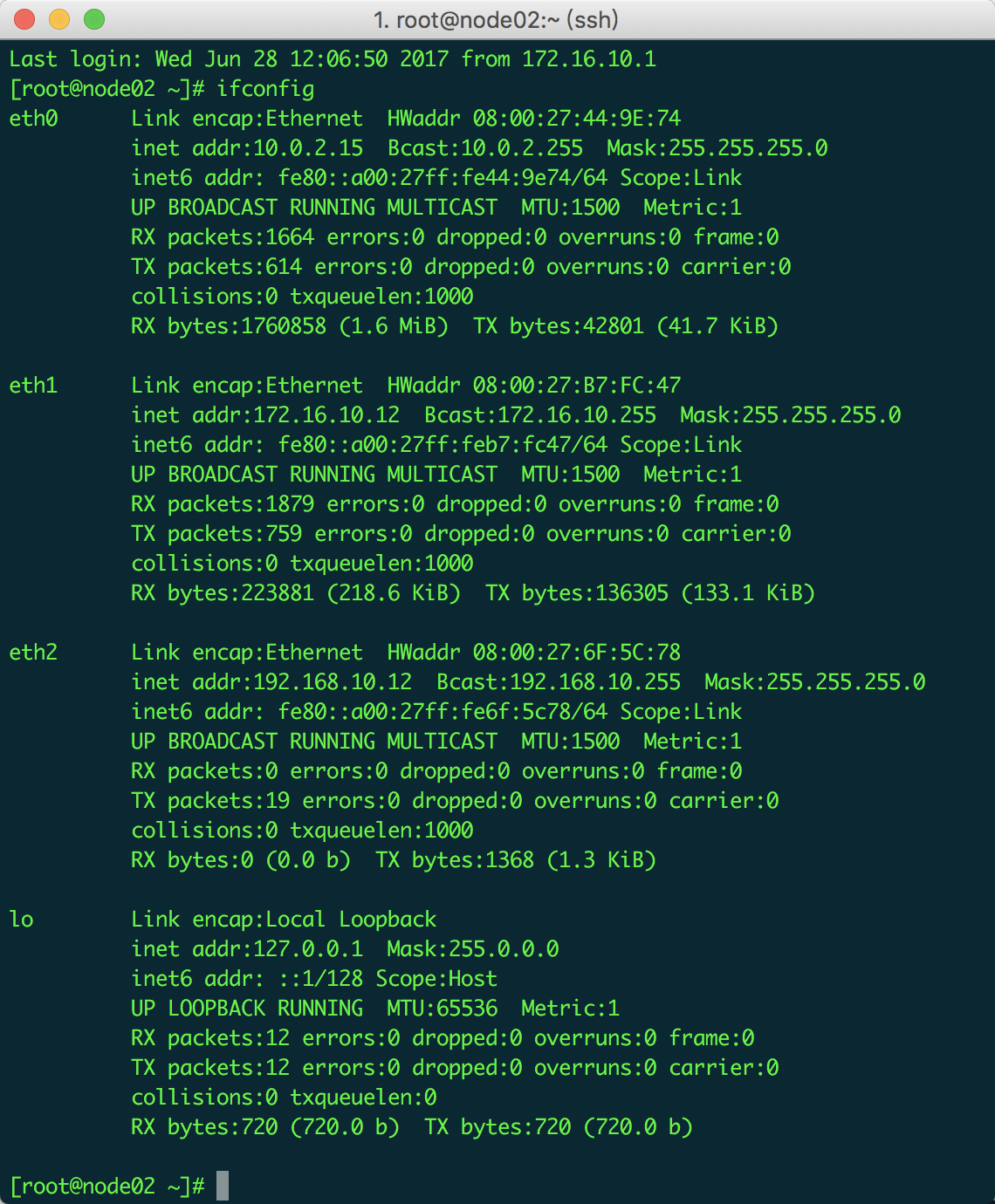
添加共享磁盘
添加共享磁盘时,需关闭node01和node02。
为第一台虚拟机添加磁盘
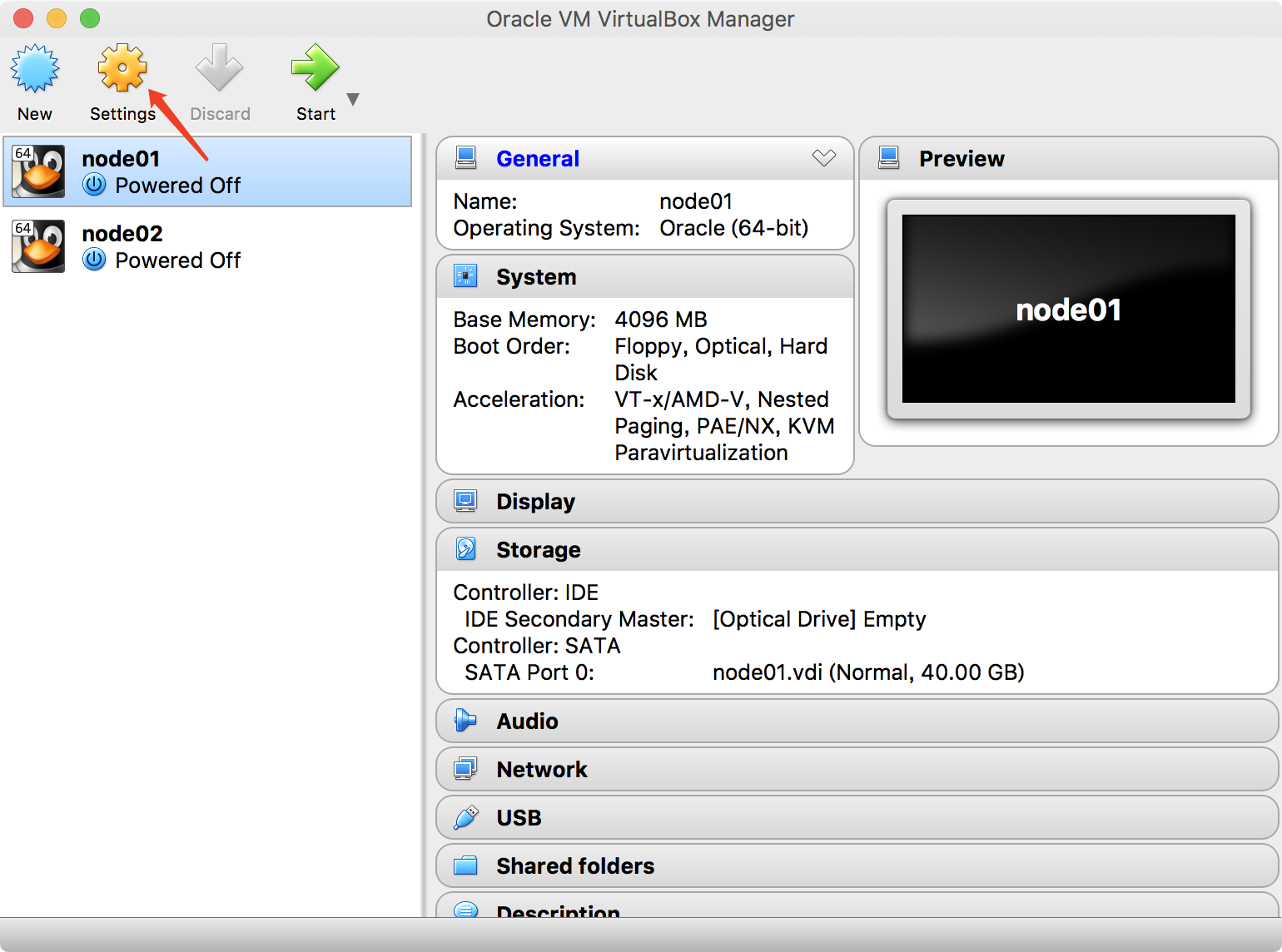
选择node01→设置👆🏻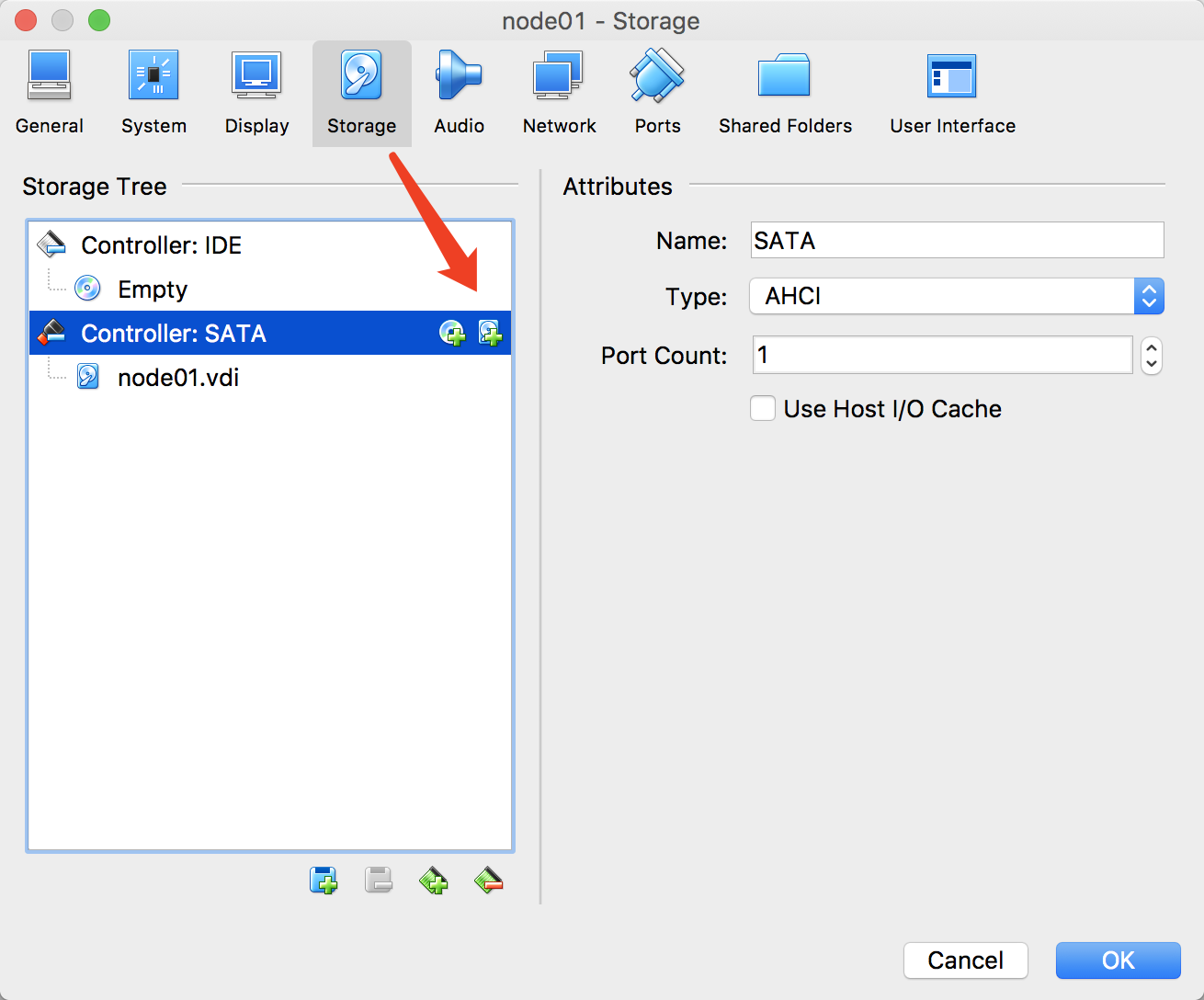
选择存储→添加硬盘👆🏻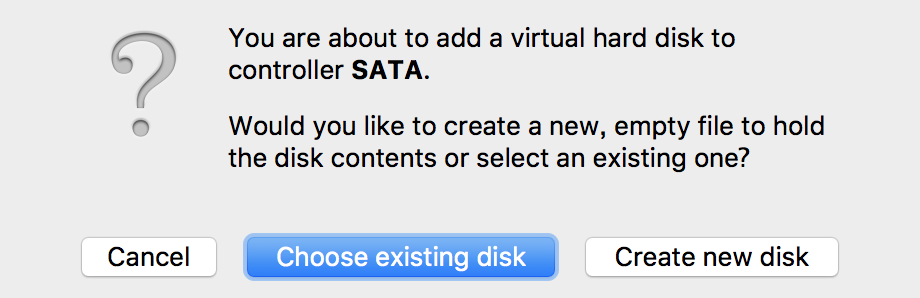
创建新的硬盘👆🏻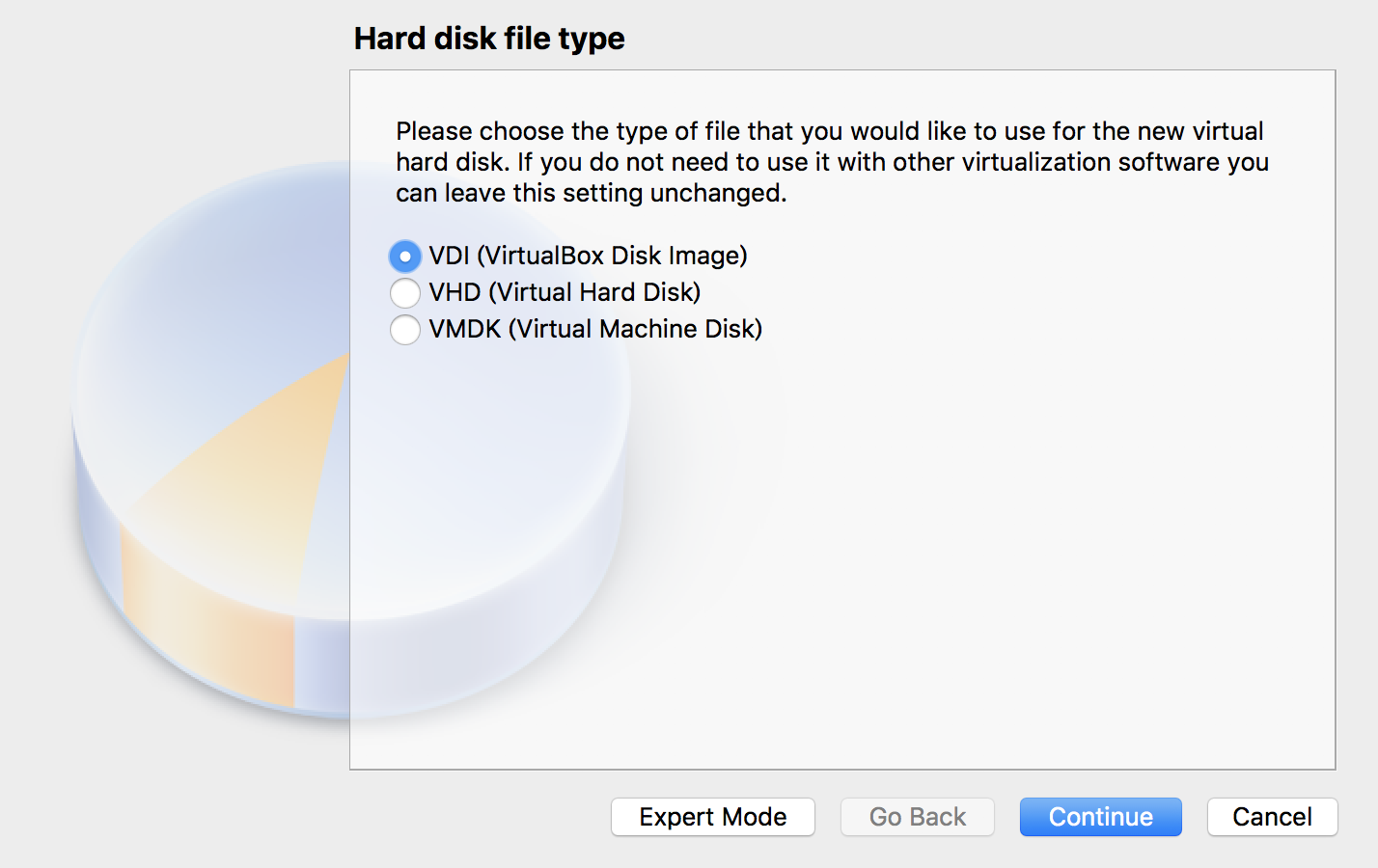
选择VDI→继续👆🏻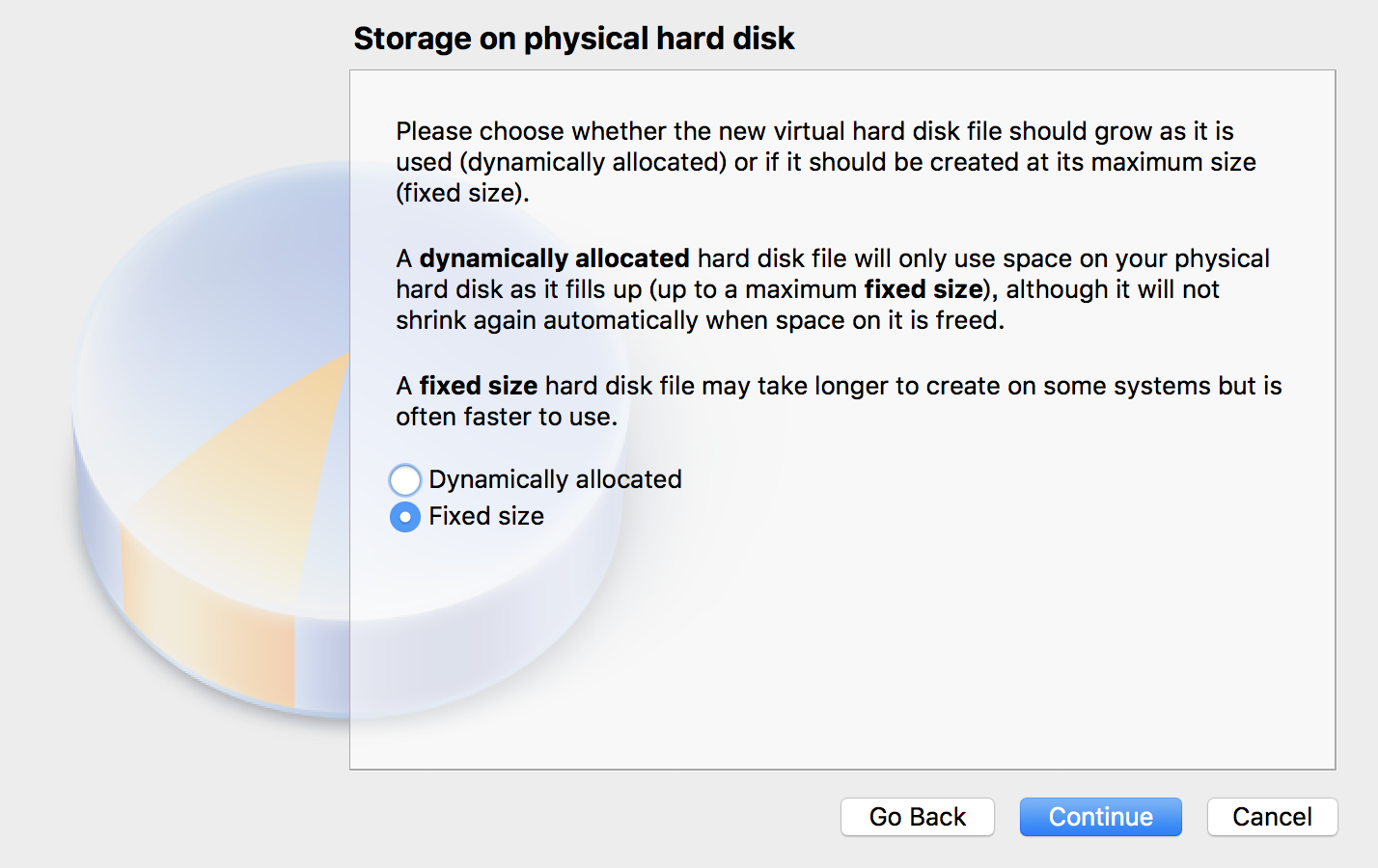
选择固定大小→继续👆🏻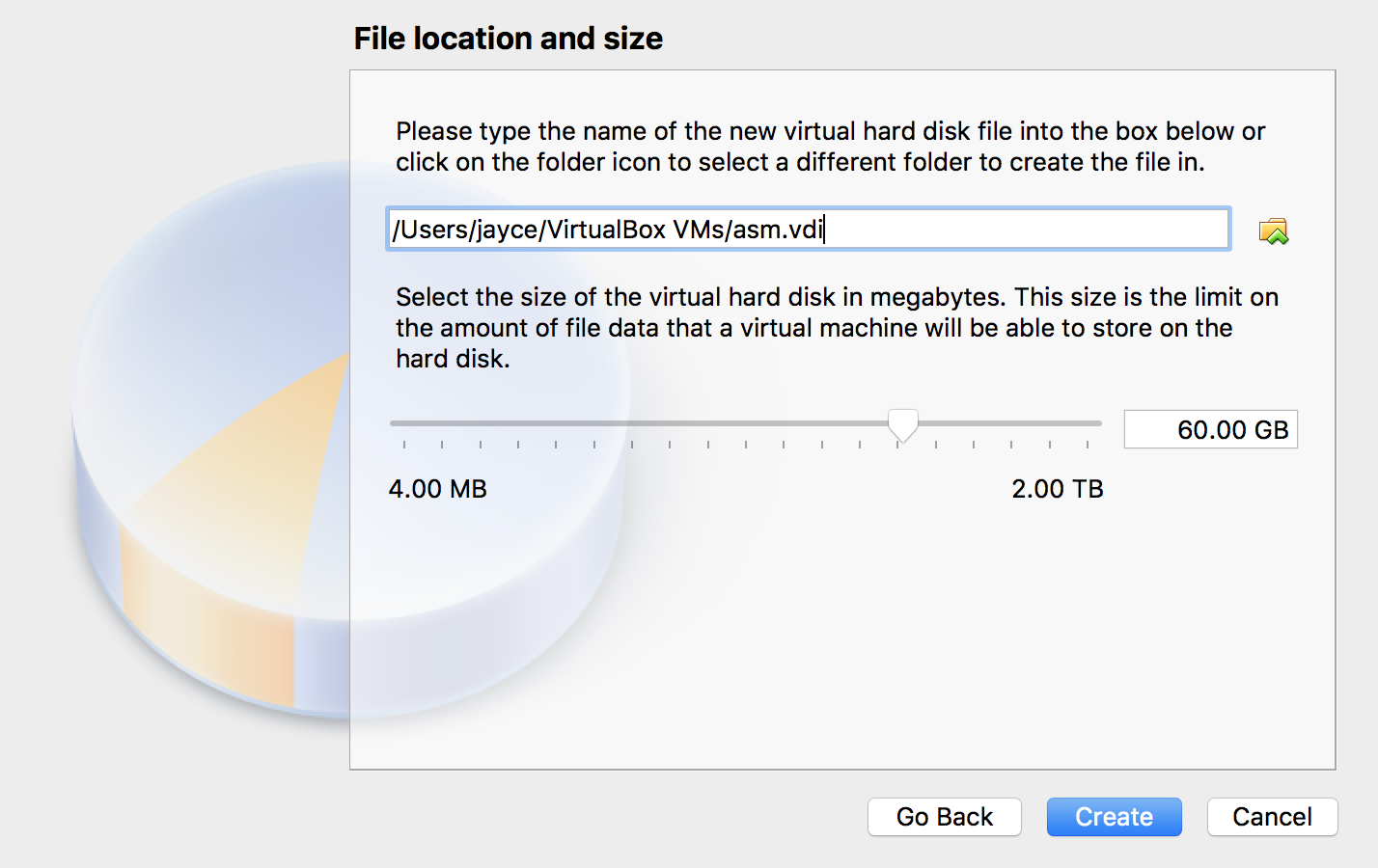
目录选择两个虚拟机的父级目录并命名为asm.vdi,大小设置为60G👆🏻
创建中👆🏻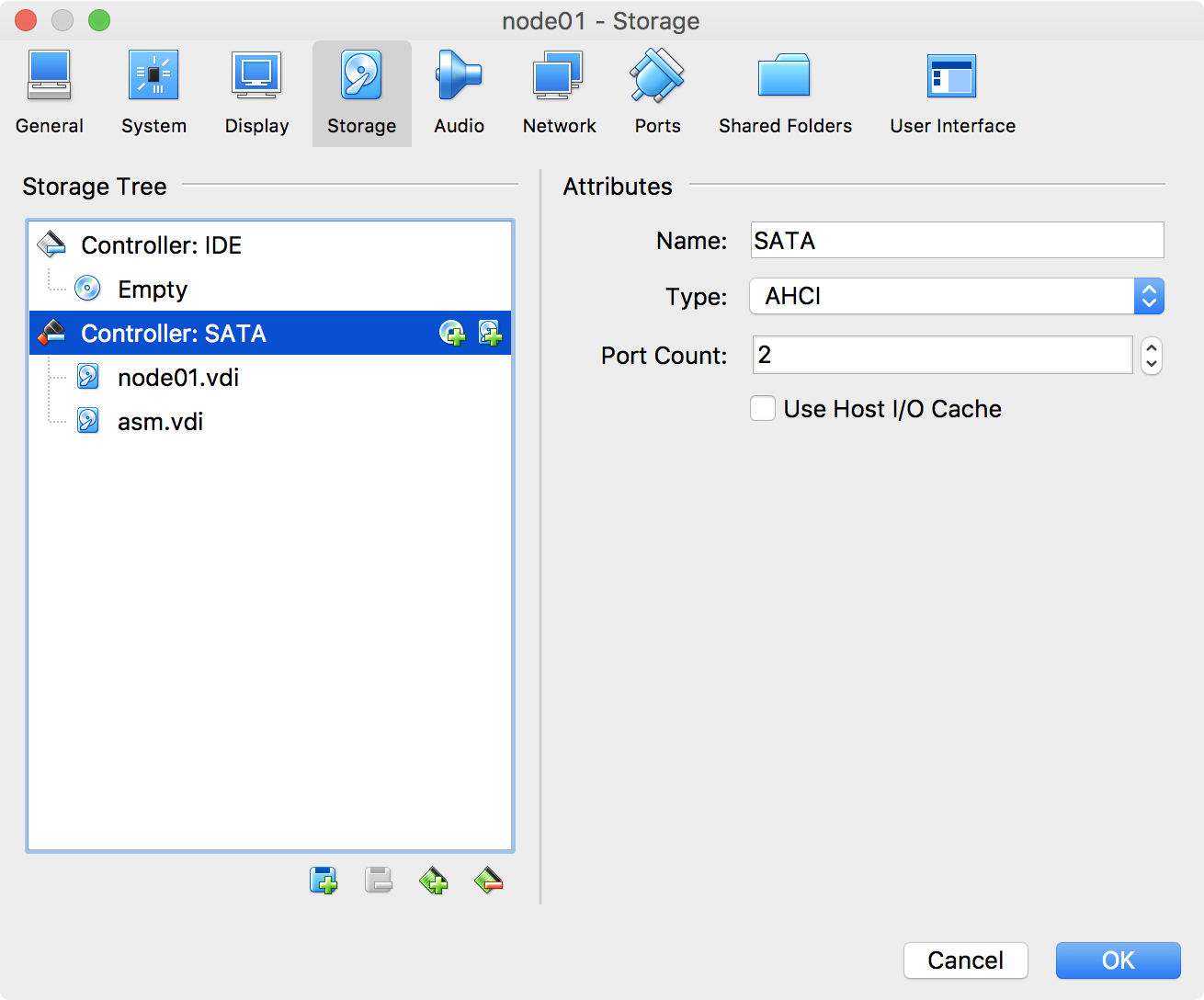
OK👆🏻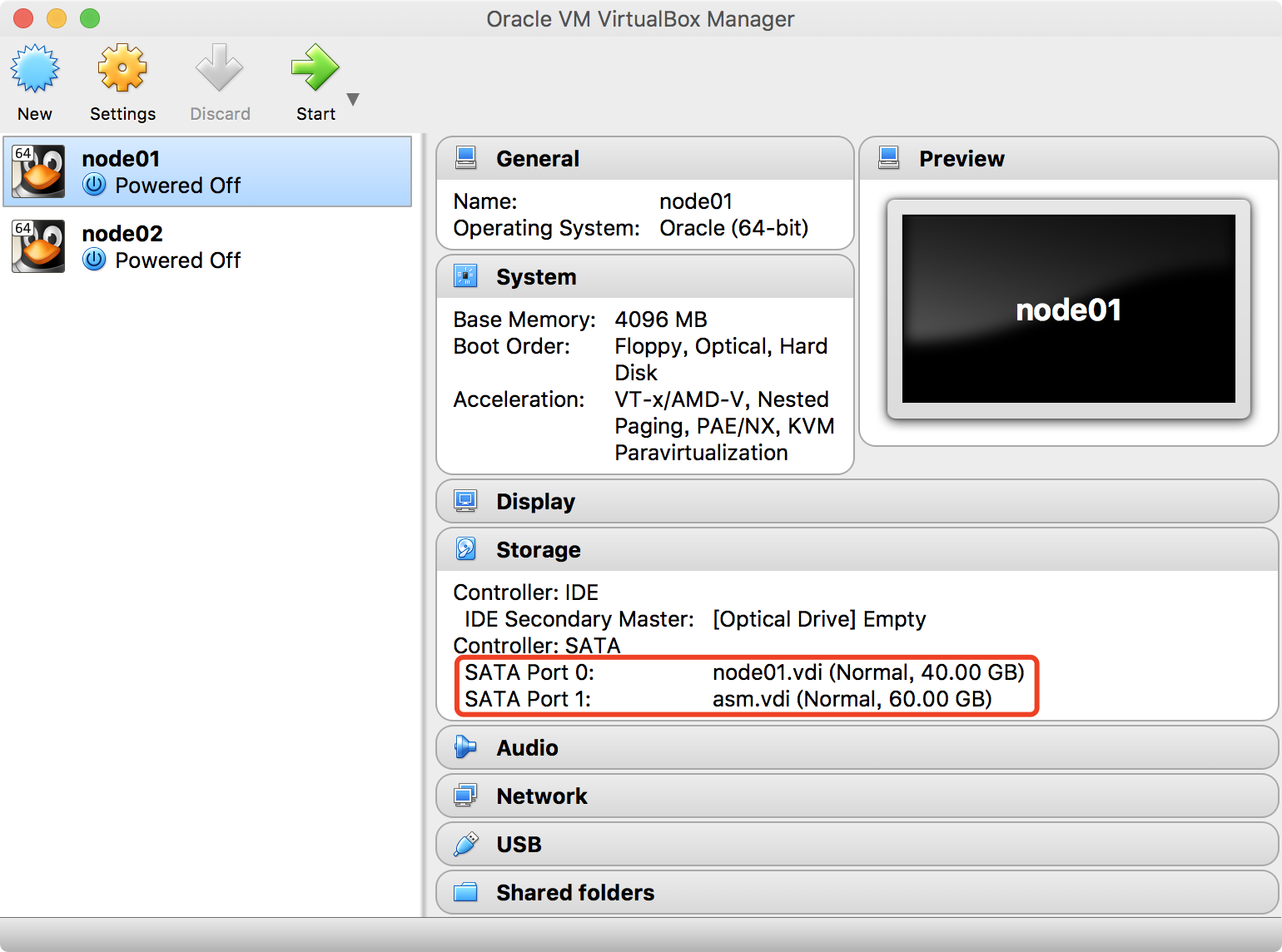
添加完成👆🏻
将磁盘设置为共享磁盘
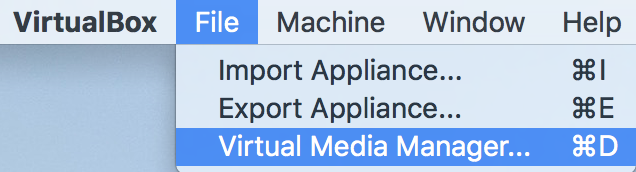
点击VirtualBox菜单栏的文件→虚拟介质管理器👆🏻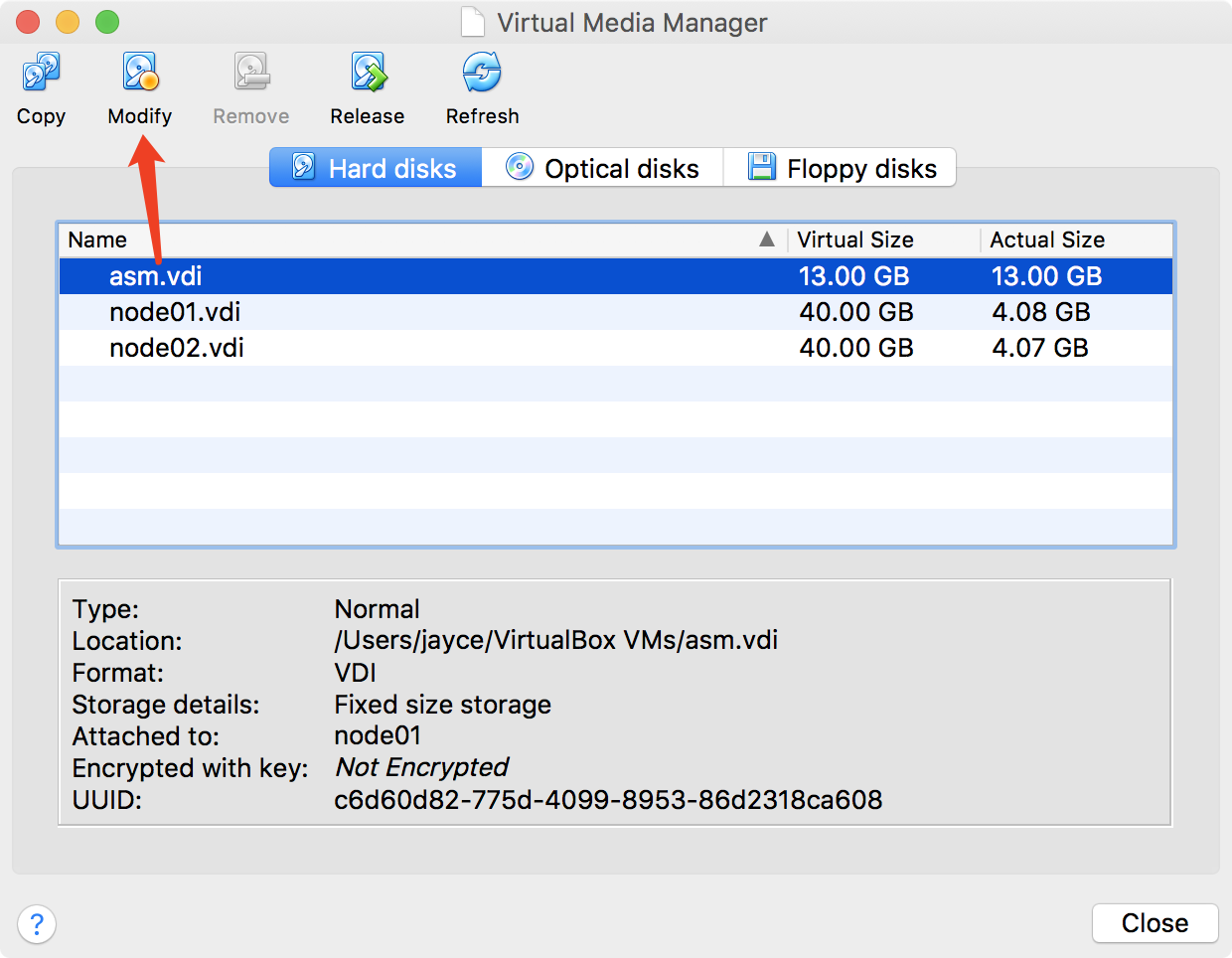
选择刚创建的磁盘文件→修改👆🏻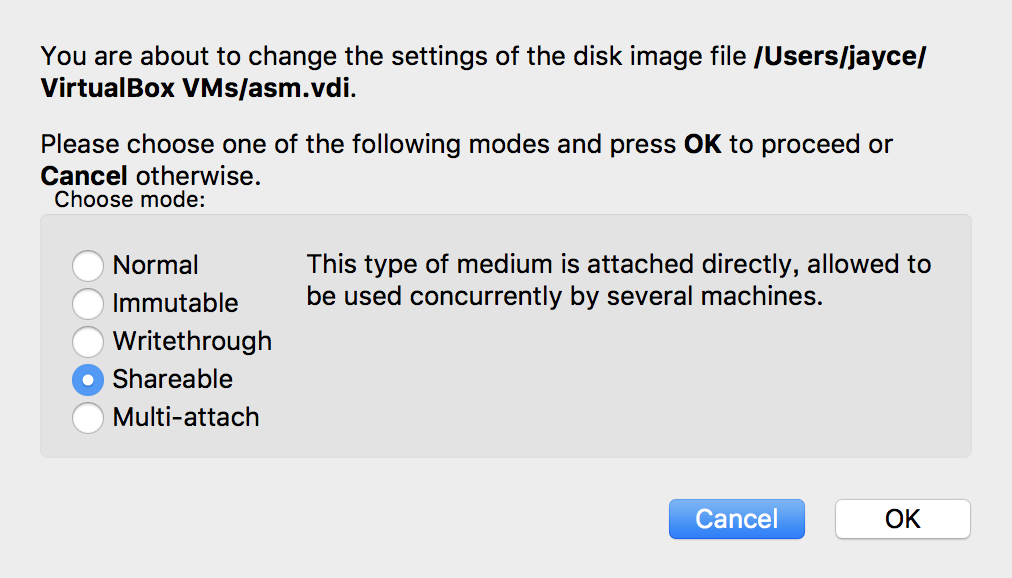
设置磁盘类型为可共享→OK👆🏻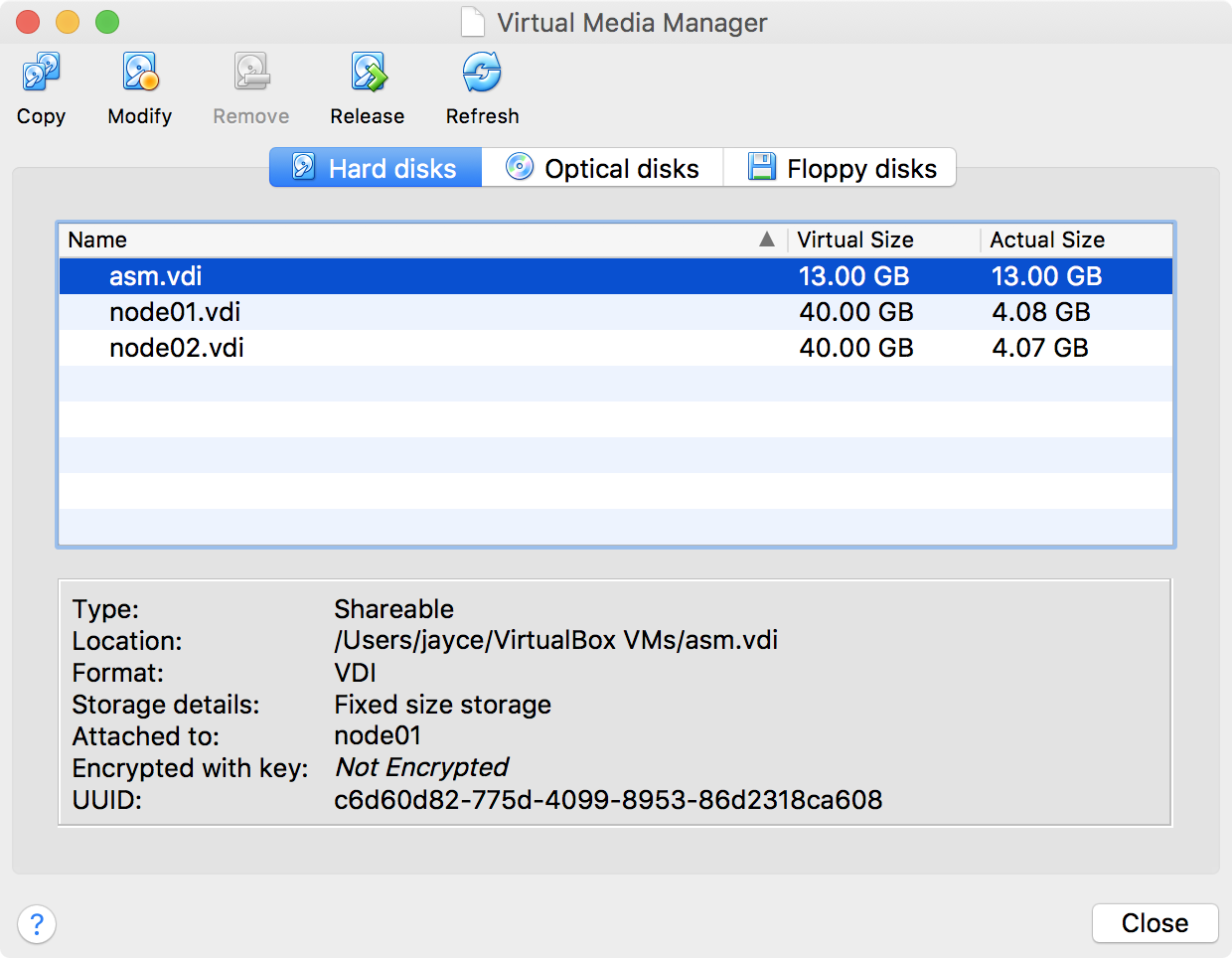
设置完成👆🏻
将共享磁盘添加到第二台虚拟机
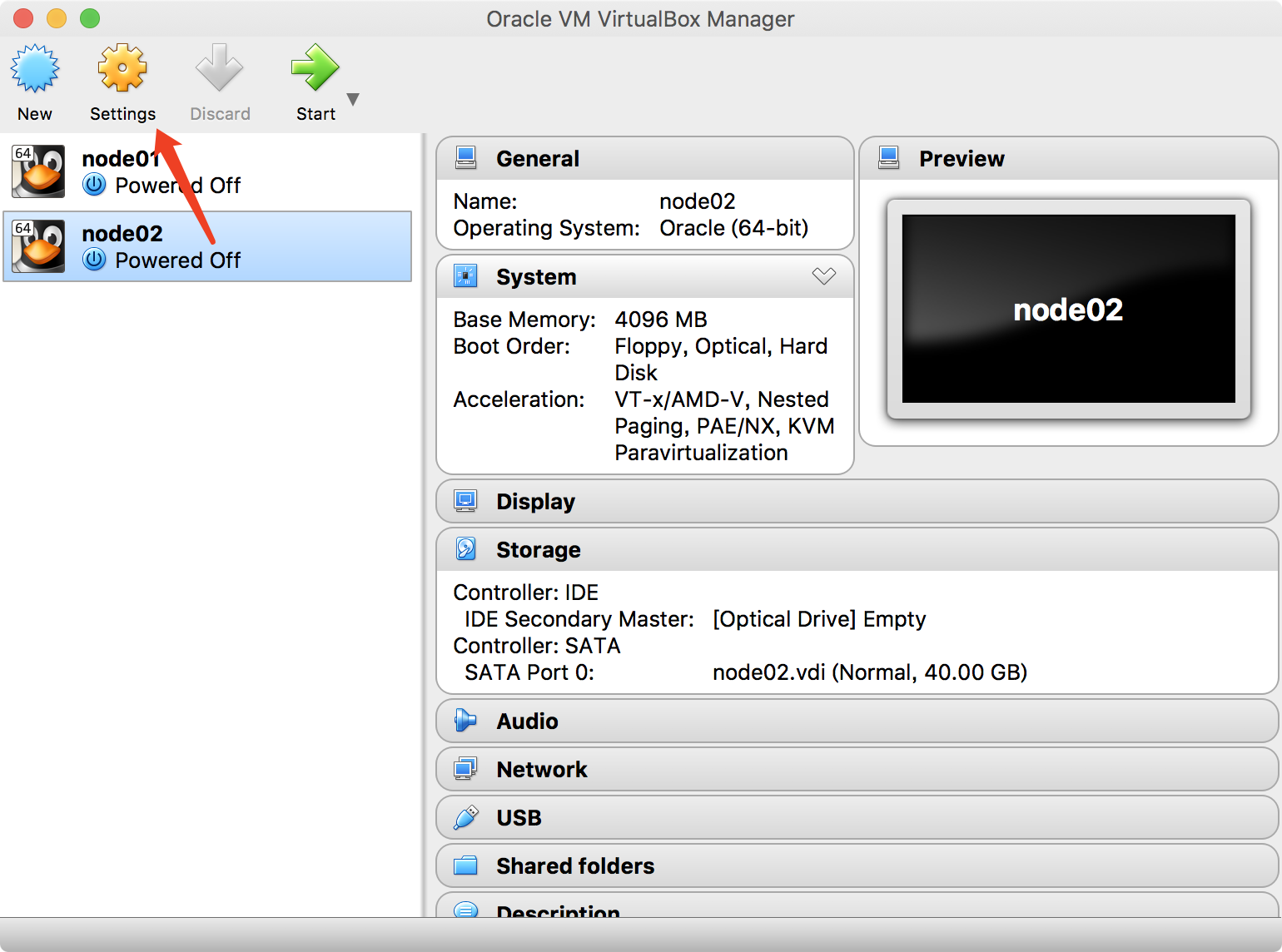
选择node02→设置👆🏻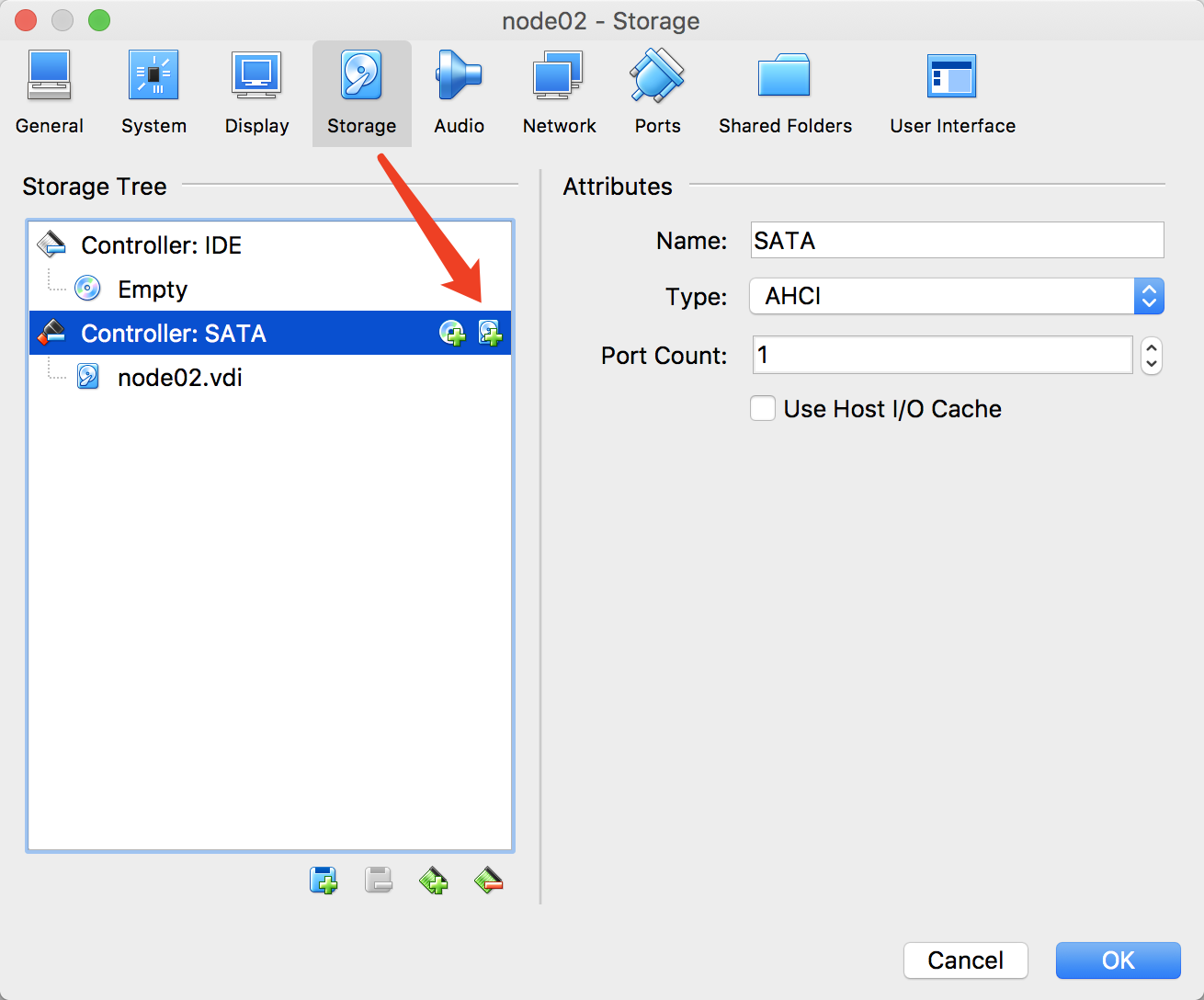
选择存储→添加硬盘👆🏻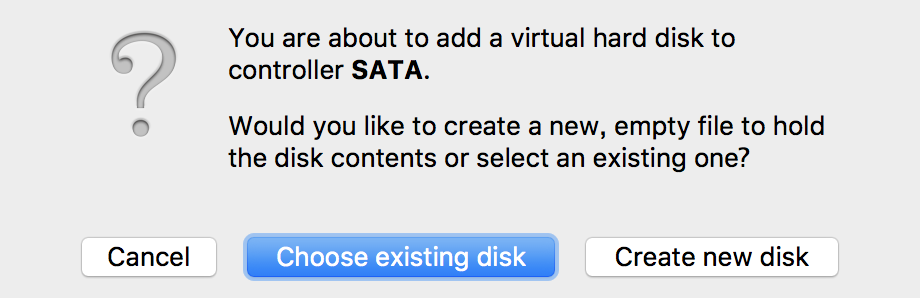
选择已存在的磁盘👆🏻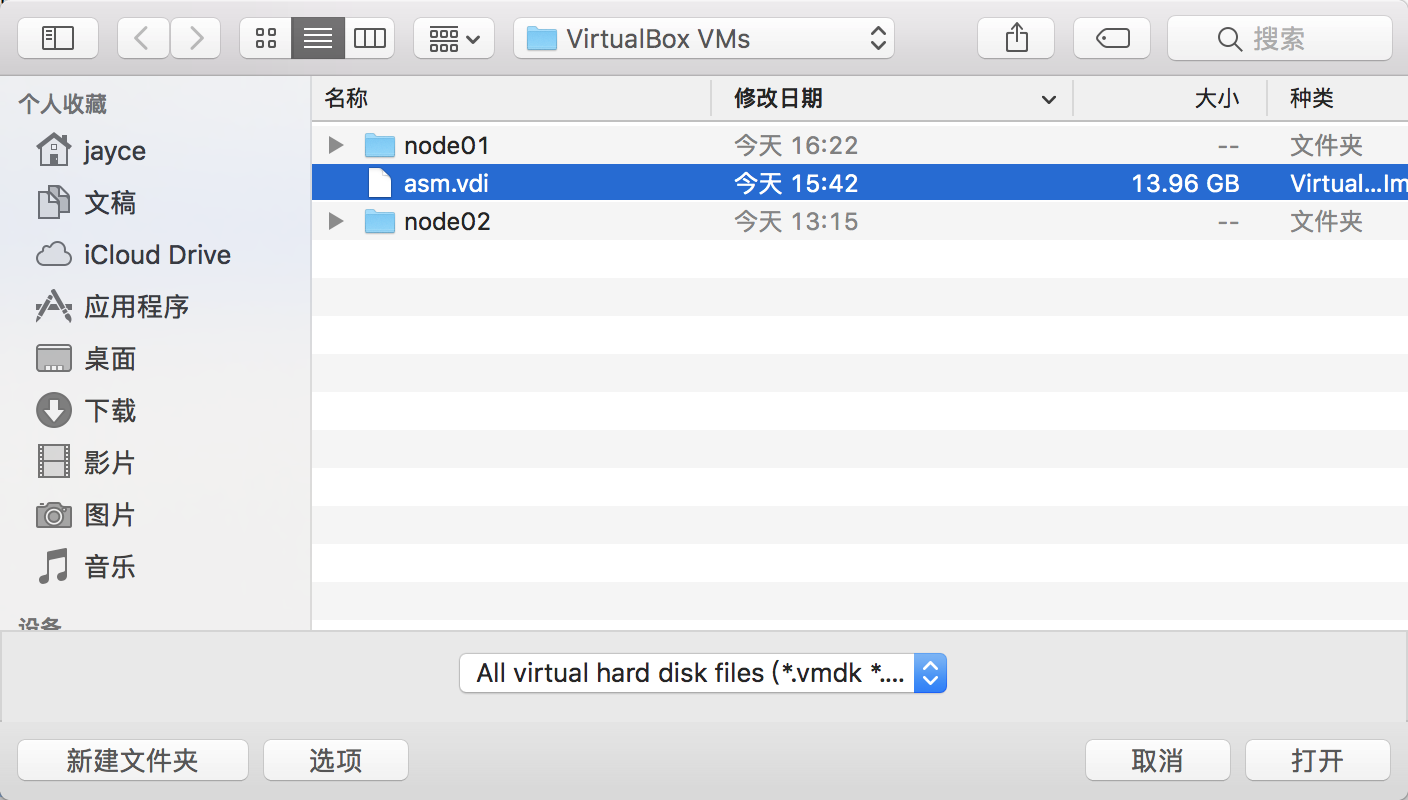
选择上一步中创建的asm.vdi→打开👆🏻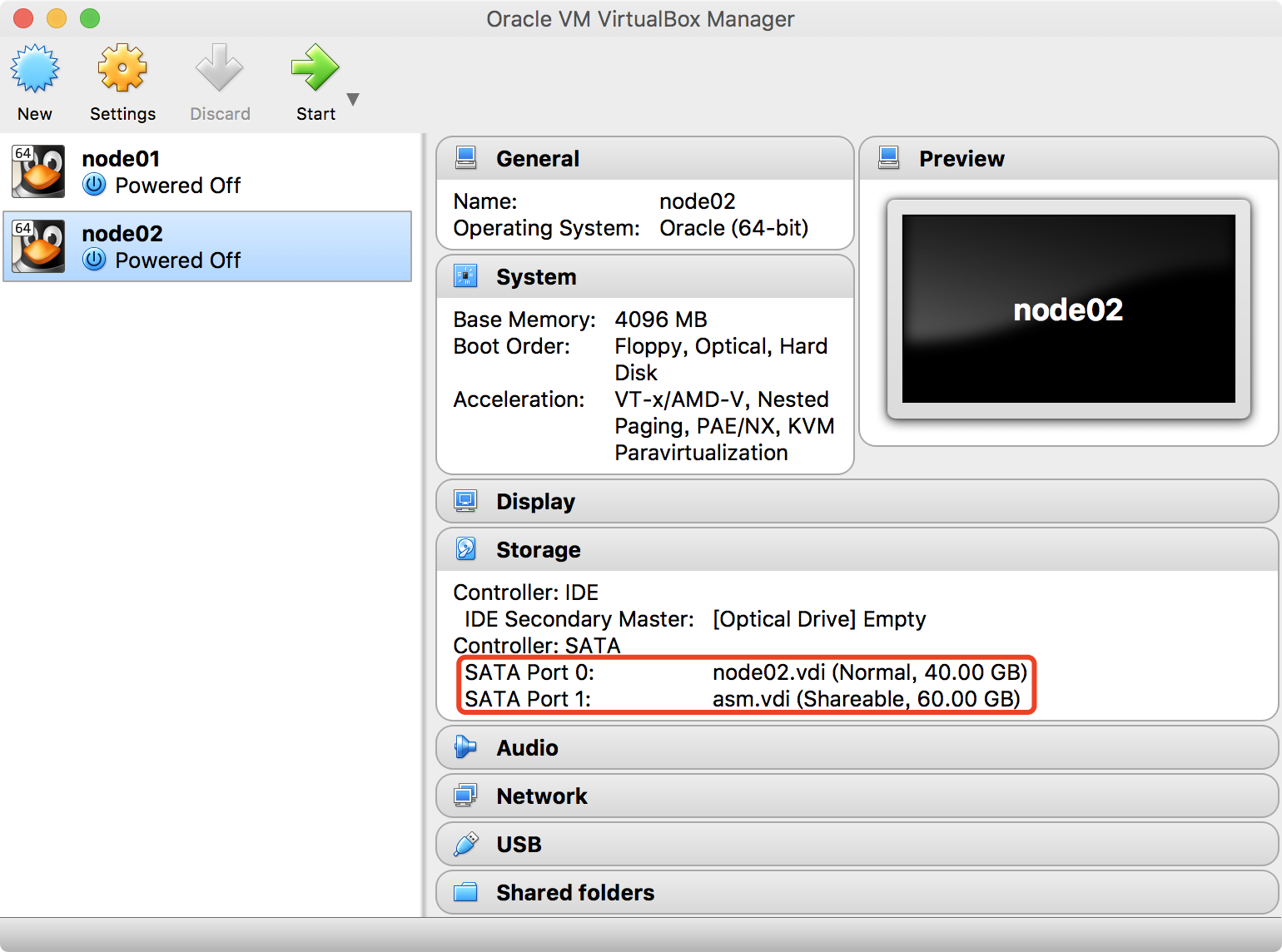
添加完成👆🏻
分别启动两台虚拟机,使用fdisk -l查看磁盘是否添加成功👇🏻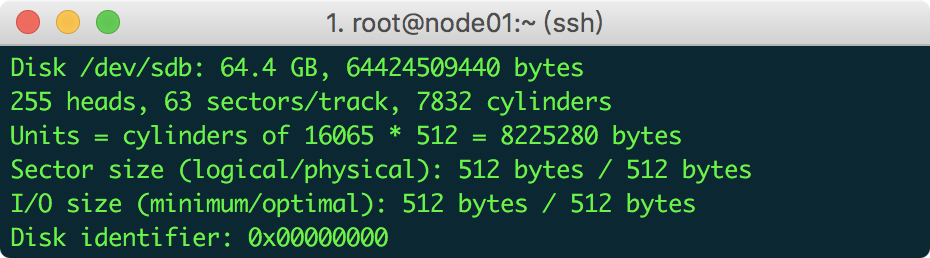
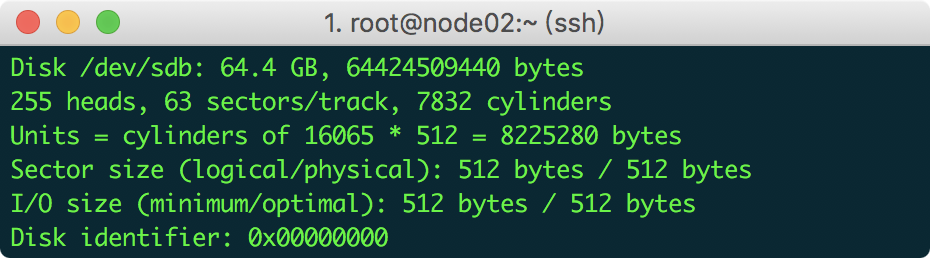
添加成功👆🏻
由于算法的不同,实际大小略有差异,属于正常范围。
至此,完成了虚拟机的准备工作。
下一篇Oracle RAC 12cR2安装手册(2)–环境的准备